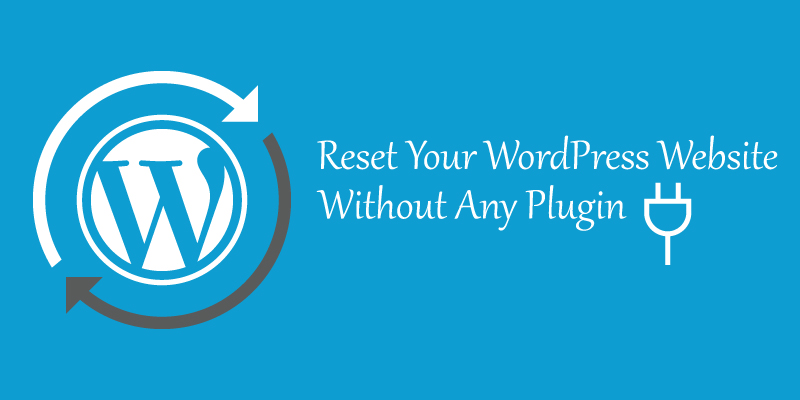
How To Reset Your WordPress Site Fully In 4 Steps – Without Plugins
Running a WordPress site may be a great experience unless you need to clean that up and reset WordPress to default. There are times when things go wrong, and your WordPress site becomes clogged with plugins, photos, and other files. Whenever this happens, the website requires a fresh start, and all of the unnecessary files must be deleted. This procedure may be lengthy and exhausting.
Introduction on How to Reset your WordPress Website:
Have you come across the WordPress Reset Plugins before? It’s a tool that will save you time and effort. Without altering any files, the site’s database is reset to the default installation values by reset WordPress to default. WP Reset is a great tool for plugin and theme creators. It facilitates testing and debugging by allowing users to quickly reset settings and re-test code. It’s the only non-developer WP development tool that supports high – tech reset. Let’s take a closer look at why you might want to Reset your WordPress website and go through all processes involved.
Although it is not always right, you sometimes need to reset WordPress website to its initial state fully. But, before you get into using a plugin, it is crucial you know the exact meaning of resetting WordPress.
Further, knowing the ins and outs of reset wordpress installation will assist you in making sure the decisions you make in your development procedure are ideal. In some cases, if your chosen reset plugin fails to function as expected, you will be required to perform the manual clean-up. If your hosting provider provides manual WordPress clean-up, start by speaking to your host before you reset wordpress site
Read this post to find out how to reset wordpress site.You will learn all of the necessary methods to manually restart wordpress site.
Reasons Why You Might Require to Reset your WordPress Website
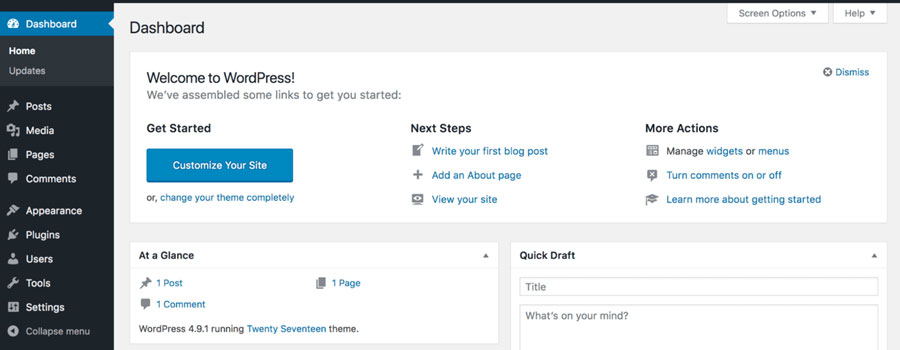
WordPress Reset Website means taking back all its databases and files to the default state. Or initial installation before modification. It involves the installation of an existing WordPress website from scratch with whatever is available. If you want to develop your WordPress website from scratch, you can use the most popular theme builders.
Here are some reasons why you might require to reset wordpress site to default either fully or partially:
- To clean out a test installation.
- Restore the website from your backup.
- While rebuilding or re-purposing your site.
So, to reset a WordPress site means to uninstall all existing settings and then reinstall original defaults. This process requires you to delete everything and start from scratch. But, you might come across a situation that requires you to perform a partial reset. Therefore, it is crucial to know all the steps to help you select whatever you need. For instance, you might want to maintain all your downloaded plugins well while resetting your database.
Likewise, you can achieve many manual tasks with the help of plugins such as WordPress-CLI or Reset WordPress. Even so, understanding the basics when you are utilizing these tools is good. Imagine using a calculator, but you do not know how long division works?
How to reset wordpress website without plugin
The reset of your site comprises straightforward access to your database and files. In short, to start requires you to have some tools and logins. These includes:
- Database access. For example, within the cPanel or via the phpMyAdmin.
- FTP software like FileZilla.
- Username and password of your File Transfer Protocol(FTP).
Nonetheless, if you aren’t sure about losing all your content and settings, make a complete backup of your site. You can use a plugin like UpdraftPlus for this. Remember to save your backup somewhere off your server, as you will delete everything.
Step 1: Delete the database
Deleting your database is your initial step. This step is essential because all your settings and content stay there. By avoiding this step, you will get stuck with all you have. Not good when starting from scratch.
All your content and settings get removed forever from WordPress when you delete the database. So, you must decide if losing all your data is not an issue to you before you proceed.
To start:
- Log into your cPanel.
- Go to Databases
- Go to MySQL Databases
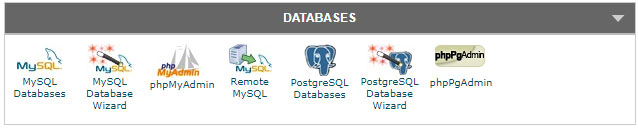 You can see the list of existing databases here. Although some hosts use a different manner to name their databases, the usual includes the prefix WP in the database name.
You can see the list of existing databases here. Although some hosts use a different manner to name their databases, the usual includes the prefix WP in the database name.
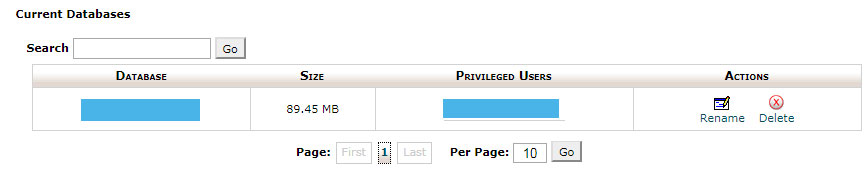
Before anything else:
- Identify your WordPress database.
- Copy and paste the title in a safe text file.
- Click the “Delete” button in the Actions column to remove it.
As a result, all your old WordPress databases will get wiped completely.
Helpbot is a WordPress support agency that provides proactive WordPress website maintenance and professional WordPress support services to website owners belonging to different business niches. Get 24×7 WordPress support for fixing common WordPress errors.
Step 2: Set up a new Database
Things to keep in mind before you start:
- You need to set up a new database because you have deleted the old one.
- Remember, your WordPress website cannot load without a database.
- Further, you cannot access your dashboard to create new content.
Therefore, after deleting your old database, set up another for WordPress by creating one. Keep in mind that you are still on the cPanel database page. Thus:
- Look for the “Create a New Database” button.
- On this page, complete the database name to ensure it matches the one you deleted.
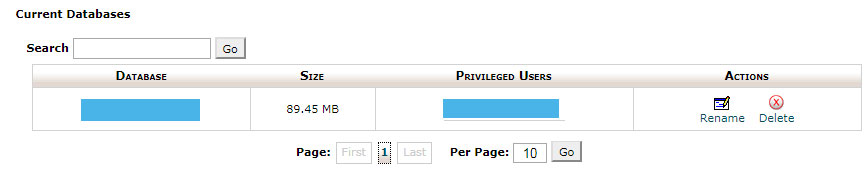 Once you click the “Create Database” button, this page refreshes. In turn, the name will appear again in the “Current Database” section. Look for the “Add a User to a Database” area. You must add the old user with all permissions to the new database. Go to the drop-down menu, and choose the database and username that matches. Next, click the “Add User” button.
Once you click the “Create Database” button, this page refreshes. In turn, the name will appear again in the “Current Database” section. Look for the “Add a User to a Database” area. You must add the old user with all permissions to the new database. Go to the drop-down menu, and choose the database and username that matches. Next, click the “Add User” button.
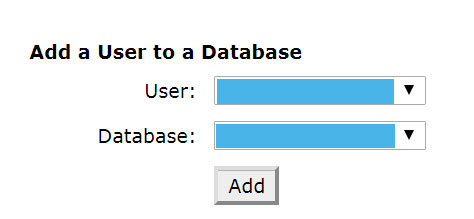 However, if you cannot locate the older user, follow the manual process to create it. Doing so is more accessible under the “Add a New User” area. You should use the password and database you had in the older database user. Get these in the wp-config.php file of your site.
However, if you cannot locate the older user, follow the manual process to create it. Doing so is more accessible under the “Add a New User” area. You should use the password and database you had in the older database user. Get these in the wp-config.php file of your site.
To do so:
- Go to your FTP program>> Website’s public_html folder. You will see all the WordPress root files here.
- Right-click the “wp-config.php” and select “Edit/View” in your FTP program.
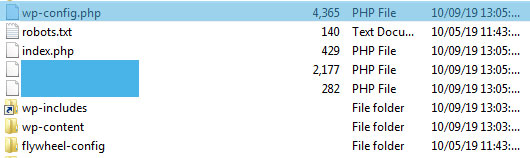
You are not required to edit anything when viewing the file. Instead, look for credentials of your old database user in the “MySQL Settings” of the file.
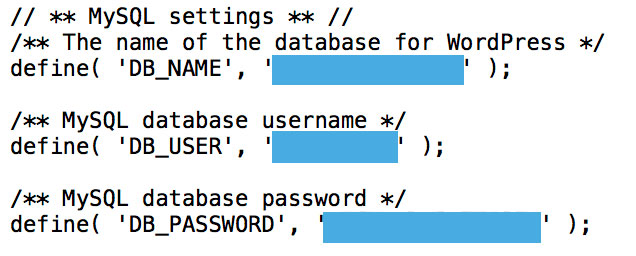
After getting the credentials, use them in re-creating an ideal user in MySQL. Remember to follow the previous instructions and to add the user to the database after creating it.
Step 3: Delete Un-useful files
After cleaning your database, you remain with the followings:
- All uploads
- Themes
- plugins
But, it is recommended you delete them to avoid unnecessary bloat on your site.
Because your database is now clean, shift your focus on your WordPress files. Many WordPress files do not change between installations. So, all you need to handle are special additions like:
- Media
- Themes
- Plugins
All these are in the “WP-content” folder.
Deleting them is possible through the FTP. To do so:
- Log in your FTP app
- And go to WordPress’ root directory in the public_html.
- Look for the “wp-content” folder and click it.
Here, you will see all the uploads, themes, and plugins folders. And, other folders as well. Apart from the themes folder, select all others and delete them.
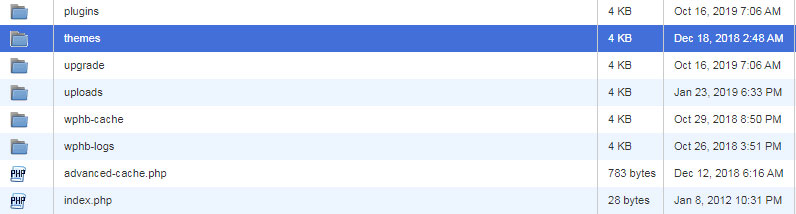
After that, click the themes folder to open. Decide on the theme you would want to keep. Apart from the theme you have chosen:
- Select the rest.
- And delete them from your server
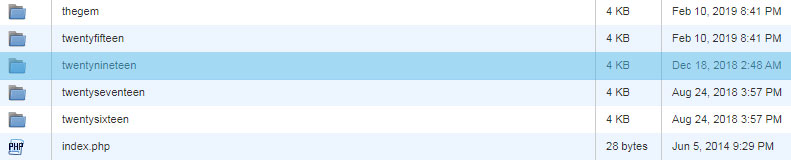
Now, you have cleaned all elements associated with your site. Your database is empty, and all files were deleted. However, you need to reinstall your WordPress from the start.
Step 4: Run your WordPress Installation Script
Although your site is now clean, you need to re-run the WordPress installation script for your WordPress website to be functional. Otherwise, your site will not be functional without taking this step.
Indeed, you have reverted your WordPress to its default settings. To load the installation script, add /wp-admin/ install.php at the end of your domain name. But, you need to select some settings like new login information and language.
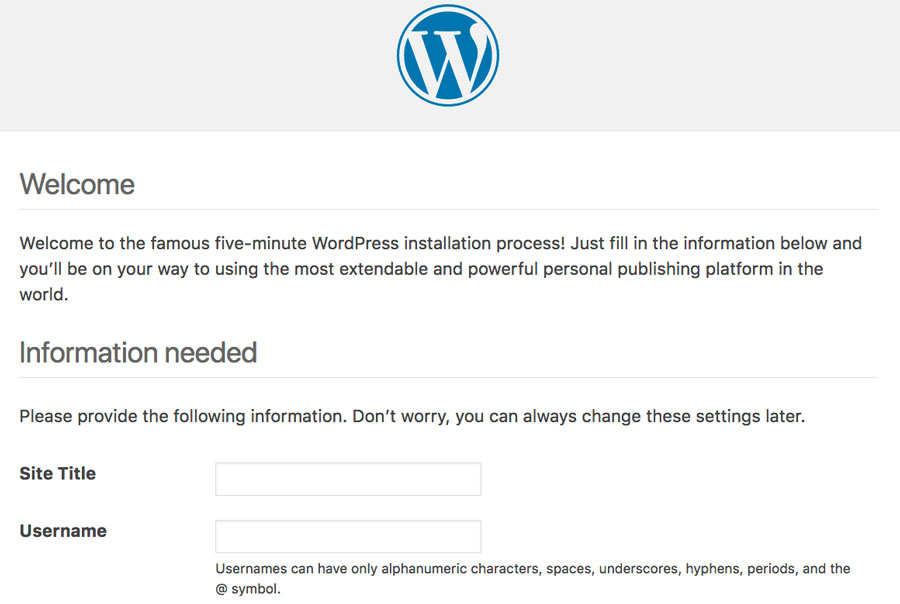
Your database will be entirely empty if you miss this process. Besides that, your WordPress will not be functional if you miss running this script. Click the “Install WordPress” button after filling out the whole form.
In turn, you will get a success message.
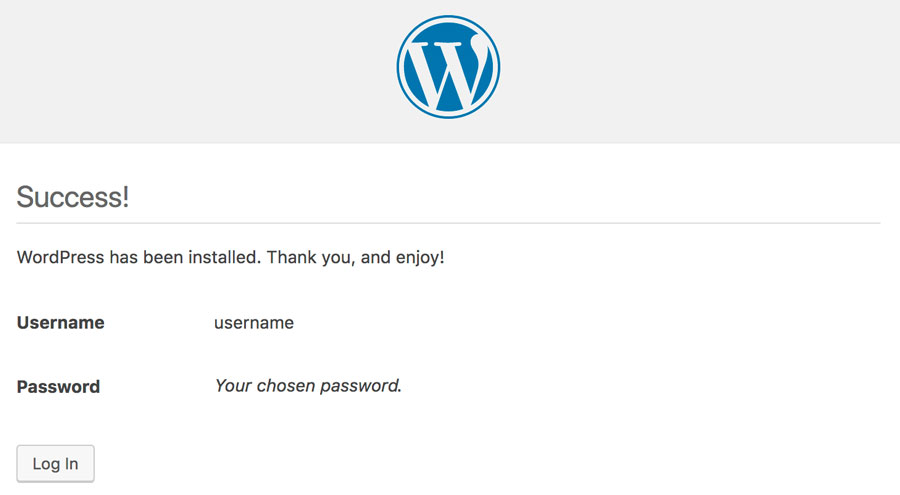
You can now access your site by clicking the “Log in” button. Now, start working on the entirely clean slate and enjoy it.
Conclusion
Although resetting wordpress site is not an exciting task, having the skill is worth for cleaning up of un-useful files, and repairing broken websites. For those using plugins, you get to understand what happens in the background.
If you have any questions, comments, or suggestions about how to reset the WordPress website without a plugin, use the comment section.





