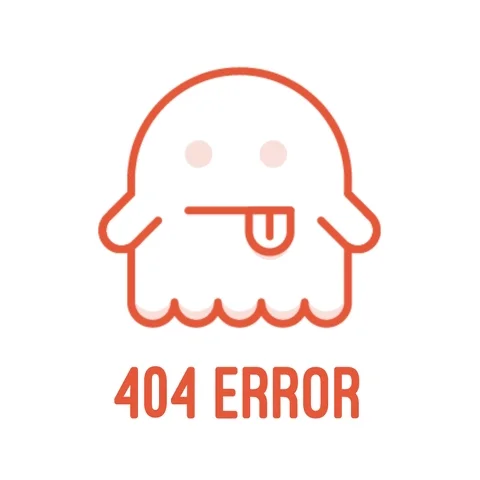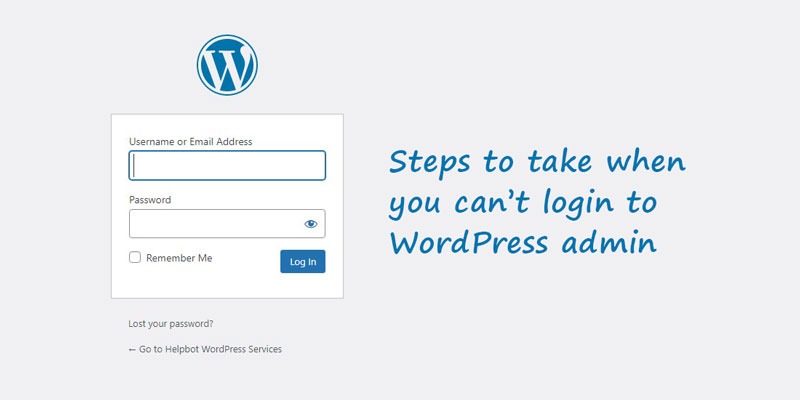
Steps to take when you can’t login to WordPress admin
Are you stuck because you can’t log in to the WordPress admin of your website? If so, then this is your ideal article. In fact, you should relax because we got your back with all the solutions to fix the login issues.
In this guide, you will learn about the common WordPress login issues and how to fix them.
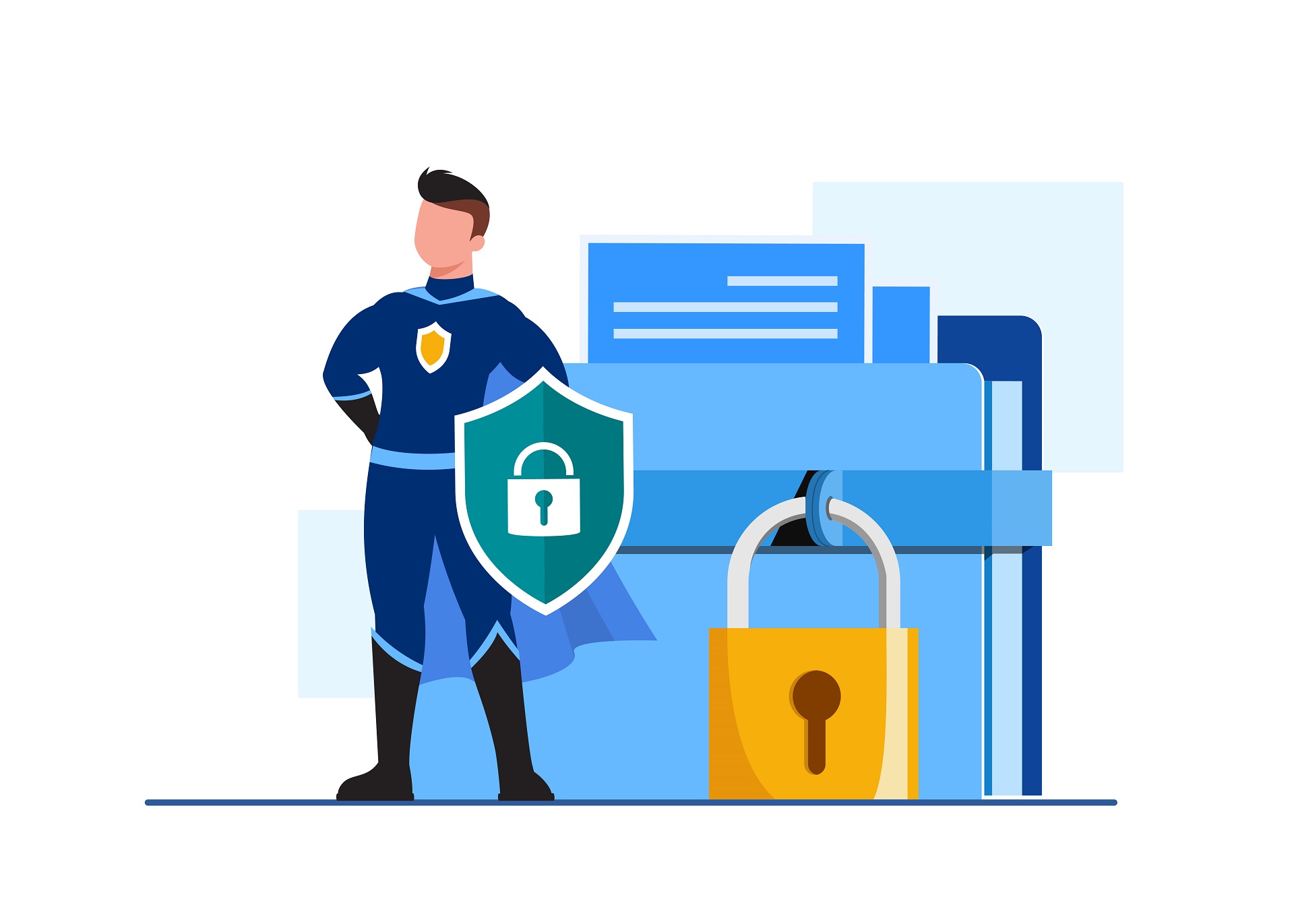
Common Can’t Login to WordPress Admin Issues
1. Issues caused by cookies
How to fix: Clear cache and enable the cookies
2. Page refreshes, or url redirects, or url 404 not found
How to fix 1:Disable your WordPress plugins.
How to fix 2: Disable the .htaccess file and then create a new one
3. The Password reset not working
How to fix 1: Edit the functions.php file to reset password.How to fix: Use PhpMyAdmin to edit your database and reset password.
4. Blank page display or a PHP error message
How to fix: Deactivate your WordPress theme.How to fix: Disable your WordPress plugins.
How to Fix Can’t Access WP-Admin Login Problems
1. Cannot Access WordPress Admin Issues caused by cookies
How to fix: Clear your Cache and Enable the Cookies
Whenever you visit any website, that site stores small files on your computer. These files are known as cookies. However, you can block websites from storing cookies on your computer by disabling the cookies. Nevertheless, cookies are vital for your WordPress login to function well. This means if you disable them, you will have problems when logging into your dashboard.
In fact, cookie and cache issues cause most WordPress login issues. For this reason, you should try to fix this issue first to determine if they are the cause.
Here is how to fix this issue: First, check if the cookies of your browser are enabled. If they are not, enable them.
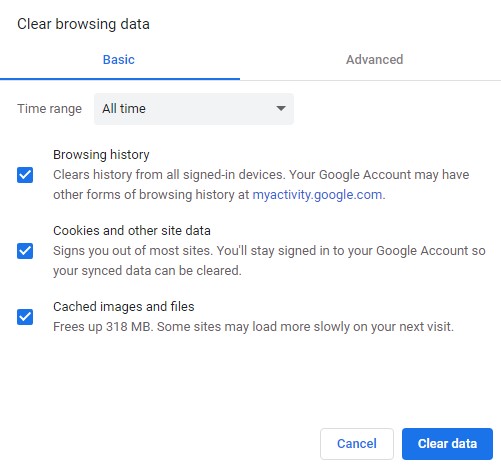
Next, press the Command-Shift-Delete in Mac or Ctrl-Shift-Delete in windows to clear the cache and cookies of your browser. Go to the popup page, check/select the cookies and cache boxes, and then click on the “Clear browsing data” button.
2. Page refreshes, or url redirects, or url 404 not found
Have you ever typed a correct WordPress login url, but you were redirected to another page or a 404 not found error page? In some cases, the page is correct, but it keeps refreshing whenever you try to log in.
To fix this issue, you need to either “update your website url” or “create a new .htaccess file.”
How to fix 1: Disable your .htaccess file and create another
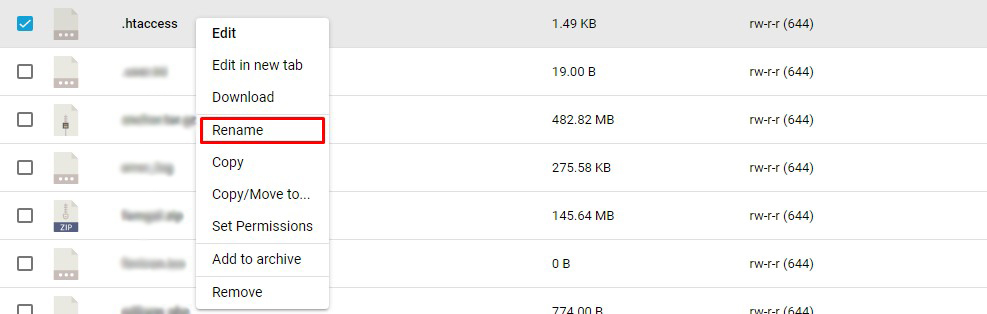
You need first to confirm if your .htaccess is the cause of your can’t log in to the WordPress admin problem. To do so, disable the .htaccess file by renaming it and then try to log in.
However, use an FTP file to access your site to rename the file. Once you log in, go to the “public_html” folder and double-click on it to open.
Next, find the .htaccess file and right-click on it. Choose the “Rename” option and change its name to “.htaccess.old.”
Finally, navigate to your WordPress login url and try to log in to check if the issue was fixed. If the issue was resolved, you are free to create another .htaccess file while on your WP dashboard. Go to Settings>>Permalinks>> Save changes.
How to fix 2: Update your WordPress website url
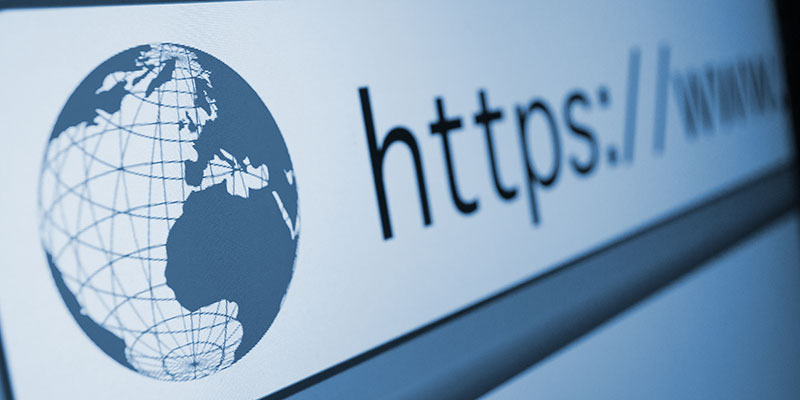
If the first solution fails to fix the WordPress admin issue, the best option is to set your WP website url manually. Although there are several ways to set url options to select, editing your wp_config file is the easiest option.
First, use an FTP client to access your website files. Next, find your WordPress file folder, and then double click on it to open. Assuming the installation of your WordPress is in your main domain, then that folder is your public_html.
Find the wp_config.php file by scrolling down this folder. Next, right-click on the wp_config.php file, choose the Edit/View option and allow FileZilla to open the file.Now, add the following lines of code to your file and then click the save button:
define(‘WP_HOME’,’http://example.com’);define(‘WP_SITEURL’,’http://example.com’);
Once you click the “Save” option, FileZilla will ask if you would like to upload your edited file. Choose the “Yes” option and wait for the upload process to completeFinally, check if the issue is gone by trying to log in again.
3. The Password reset not working
The first thing you should try when faced with a login issue is to reset your password. To do so, click the “Lost your password” option on your login page. In turn, this will take you to another page, where you need to enter either your email address or username for the blog. You will then receive an email with a new password.
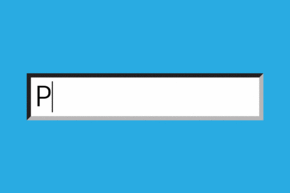
However, you might try to reset your password through this method but fail to receive an email. In such a case, you need to perform a manual password reset.
To do so, you need to either ” edit your functions.php” or ” use PhpMyAdmin to edit your database.”
Edit your database via the PhpMyAdmin to reset the password
Manual modification of your database and changing your password is one of the best means to reaccess your WordPress admin dashboard.
This process is much easier even for beginners if you can access your PhpMyAdmin of your WebHost. Nonetheless, it is advisable you first backup your WP site before you implement these steps:
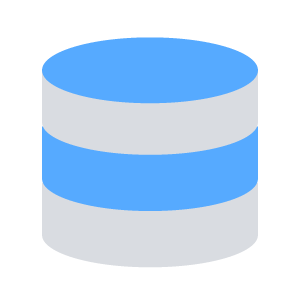
- First, log in to your WP admin panel, such as cPanel. If you do not have the login link and details, request your hosting provider to give them.
- Once you log in to your cPanel, scroll down to the databases section and click on the PhpMyAdmin tab.
- Next, click on the Databases icon to see all the databases available in your account.
- Click the “users” table, which is your “wp_users,” followed by clicking the edit button.
- Go to the “users_pass” input box and type your new password. Once done, click the function dropdown list, select the md5 option and press the “Go” button.
- Finally, go to your WP-admin dashboard and use the new password to log in.
Edit the functions.php file to reset the password
This is an alternative method to reset your password. In this method, you need to edit the functions.php file of your theme, to add the wp_set_password function. However, you need FTP access to edit this file
4. Blank page display or a PHP error message
Most WordPress users report these types of errors when trying to log in to their sites, only to get an error from their theme or plugins. However, you can fix these problems by either disabling your active theme or plugins.
Deactivate your active theme
One of the common causes of login errors is WordPress themes. To determine if your theme is the cause of the problem, deactivate the theme. To do so, rename the theme folder to ensure WordPress does not read it.
Here is how to deactivate a WordPress theme: Use Filezilla or any FTP client to access your WordPress files.
Next, look for your wp-content folder and open it by double-clicking on it. Once the folder opens, look for the themes folder and then double click to open.
Lastly, rename your currently active theme folder. As a result, WordPress returns to the default theme. Try to log in to see if the problem was solved.
Disable plugins
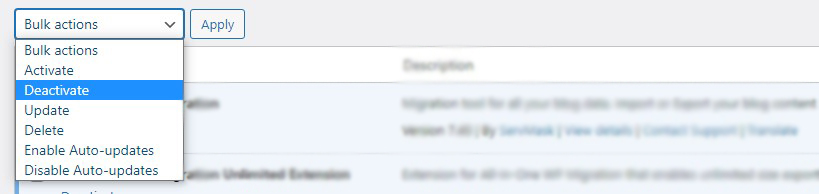
If you want to determine if your login issues are a result of plugins, deactivate them. However, the deactivation of plugins requires you to rename the plugins folder. This ensures WordPress does not reread the folder.
To do so, use an FTP client to access your WordPress files. Once you access your files, look for the folder that contains your WordPress blog(public_html). Double click the file to open.
Look for the “wp-content” folder and repeat the double click action to open. Next, find the plugins folder and right-click on it. Choose the Rename option to change its name. Finally, go to your WordPress dashboard and try to log in to see the issue is gone.
Conclusion
All the above solutions will help you login back into your WordPress website. However, if you need more help with fixing the WordPress login issue, don’t hesitate to contact us!
Also, have a look at our WordPress Support Services.