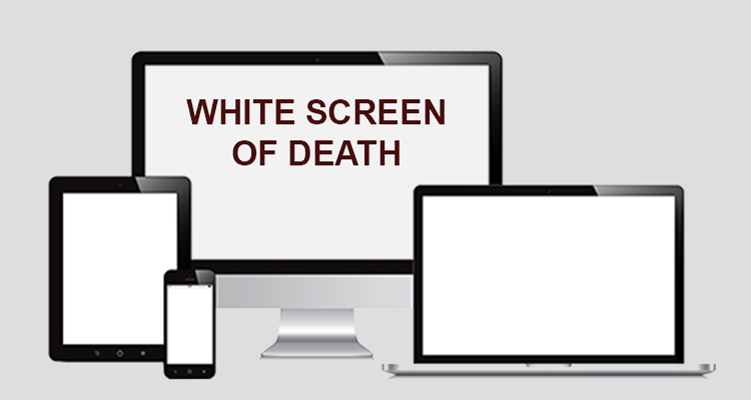
How to Solve the White Screen of Death in WordPress
For the WP users, particularly the beginners, the sight of a White Screen Of Death (WSOD) is nothing short of a nightmare. When such an issue emerges, neither the website administrator can access the websites nor do the visitors can open it. But what exactly causes this problem?
Have you ever experienced the Dilemm a of white screen of Death in WordPress?
Usually, the cause of White Screen Of Death (WSOD) attributes to PHP’s programming or the presence of an error with the database. According to experts, there can be three significant culprits behind White Screen Of Death (WSOD).

- WordPress is unable to locate the theme file.
- When both plugin and theme are trying to use the same resource simultaneously.
- Lack of a plugin’s compatibility with other WP components.
How to Solve the WSOD Puzzle?
Unfortunately, White Screen Of Death (WSOD) is a tough puzzle; it is not easy to join the missing pieces without an expert guide. While you may find several guides on the internet, some of them are too long while others do not always contain workable solutions. Hence, we have specially created this guide to help any troubled WP website administrator in the shortest time possible.
1. Clearing the Cache of Your Browser
Let’s move forward to the easiest WP fix: clearing out the browser cache. Sometimes, browser cache may generate issues for WP. Open the settings of your browser and go to the browsing data. For instance, in Chrome, you have the option to “clear browsing data.” By using this option, you can remove cookies, history, and other saved files from your browser history.
Start the clean-up process. Remove everything and then close the browser window. Reopen the browser and try opening your website as an administrator. There is a possibility that you are free of the White Screen Of Death (WSOD) issue. If not, then it is the time to go over to moreover more complex solutions.
2. Analysis of Your Digital Behavior
Perhaps, you would benefit from becoming “Sherlock” for a moment. Go to your “mind palace” and remember your past actions—the WP-related ones. Sometimes, White Screen Of Death (WSOD) appears as an outcome for a user’s fault. Therefore, you should try deciphering the missing piece of the puzzle by going over all of your WP-related actions. The following causes can be behind White Screen Of Death (WSOD).
- You installed a new theme or plugin.
- You messed up the code.
- You mismanaged the configuration of your database.
Likewise, it is also possible that the culprit may be someone from your web team. Hence make sure to ask your team members if they had changed something.
3. The Answer May Lie in the Frontend
Isolate the portions of your affected components. Identify if it is the frontend or the backend or worse; Is the complete website hit by the White Screen of Death(WSOD). You might be unable to get anything useful from the black wp-admin page, but the frontend may be able to provide helpful insight. Sometimes, White Screen Of Death (WSOD) displays an error message. Go through it and see if it is pointing towards a theme, memory restriction, or any other problem.
4. The Missing Theme
If you get an error message which points toward a theme issue like a missing theme, then there can be some reasons behind it. For instance, sometimes developers successfully run and test WP websites on their systems but they are negligent in the transfer of the website’s resources like themes during deployment.
For such cases, you have to properly engage in the upload of all the missing files via SFTP (Secure File Transfer Protocol). As such, open your SFTP, and go to the folder titled as “wp-content.” In response, you can see many folders like plugins, reports, upgrade, and themes. Click on the “themes” folder and change its name. The purpose of this action is to ensure that WP is unable to call the theme and therefore it is turns off. Therefore, use this litmus test to check if you get backs to access to your WordPress website.
If your doubt is valid, then you have some options. The easiest option would be to roll back the theme and use an older version. For such instances, you can either utilize your backup or install an older version directly from the website. However, if you must use the current version, then try contacting the team behind the theme. They may have a solution for you in the form of a patch. As a last resort, look for a new idea which does not have any different barriers.
5. The Plugin Problem
If the answer does not lie in fixing your WP theme, then turn your focus towards plugins. Maybe you updated a plugin or installed a new one and face the repercussions in the form of WSOD. Sometimes, the automatic WP plugin updates are the guilty party where administrators have no clue about any recent notifications.

To determine the plugin issue, you have to adopt the same methodology as you did with themes and rename your plugins folder. If your website works after deactivating plugins, then you have found the root cause of White Screen Of Death(WSOD).
Now to solve it, log into your WP and go to the Plugins list since all of them are disabled, hence one-by-one turn-on each of them and tests your website.
When you reach the plugin which causes WSOD, then you can try rolling back to an older version either through a back or the download of an older version. Likewise, you can contact the creators of the plugin for assistance; they may direct you towards a patch. Lastly, you can eliminate the plugin and look for an alternative.
If you are facing some issue with the plugins, then you can opt for WordPress Plugins and themes maintenance services.
6. Bad Coding
In case any of your WP developers were engaged in an irresponsible programming practice like modifying your code-base without completely thoroughly testing the WP website, then after those modifications are saved, White Screen Of Death (WSOD) can occur as a consequence. Hence, always make sure that new coding additions are properly tested off-site and therefore must never be added in your website without undertaking proper measures.
To respond to this issue, you have first to assess which type of file has been modified. For instance, files like .htaccess and wp-config.php can be easily replaced with a simple download. You need to go to WP’s original website and extract its file. Subsequently, use your FTP and perform the deletion of the affected file. Use the new download to replace that file.
7. Addressing Server’s Inability
WSOD can also be related to a memory or execution time issue. Such issues are generated because of a website’s default settings. For example, you got a new WP theme for your site. However, when you attempted the activation for a demo, then White Screen Of Death (WSOD) suddenly barged in. This means that there was no issue with the theme, but your server could not compute the massive load of files. This issue can be solved with two methods.
First of all, you can try to re-assess your memory limits. Sometimes, you may get an error message which can suggest you increase/decrease the border to a certain threshold. If you do not get one, then as a rule of thumb, begin with 64 MB. Now you can modify three files.
- In the wp-config.php file, use the following code.define(‘WP_MEMORY_LIMIT’, ’64M’);
- In the .htaccess file, use the following code.php_value memory_limit 64M
- In the php.ini file, use the following codememory_limit = 64M
Before modifying these files, make sure to generate their backups and save them if anything goes wrong. After changing each of the files, test the WP website to check that it is working.
Afterward, modify the time for maximum execution time. In the scenario of White Screen Of Death (WSOD) not displaying a specific increase in the execution time in the error message, begin with 60 seconds. This setting can be incorporated into two files.
- In the .htaccess file, use this piece of code.php_value max_execution_time 60
- In the php.ini file, try this.max_execution_time = 60
All of the above changes must be saved. Afterward, try accessing your WP and check if the WSOD persists.
8. Debugging
If you are still facing White Screen Of Death (WSOD), then use the wp-config.php file for debugging of your server. In the control panel, identify the wp-config file in the database. Check the file and look around for a line resembling the following.
define( ‘WP_DEBUG’, false );Change “false” to “true”.
Sometimes, the line does not exist. For such a case, you have to explicitly specify the above path with “true.” End the process by saving your changes. When there is a PHP coding issue, then the debugging process uncovers it. Analyze the debugging output, try solving it, and open WP to see if WSOD is still prevalent. After debugging is done, change the line mentioned above of code from “true” to the default “false.”
9. Getting a Company for the Rescue
Sometimes, these problems are complex and sturdy enough to ask a company for services. Hence for such cases, contact a reputable WP company like HelpBot. HelpBot’s massive experience can prove to be invaluable for such cases, and they can facilitate you to end the problem ultimately. We have a wide variety of WP services. From making your website in an impenetrable security fortress to installing the most visually attractive themes, from boosting your SEO of site and edging you ahead of your competitors to providing 24/7 monitoring services, we have covered all the bases. So what are you waiting for? Contact us so we can transform your website and take you to the next level.
Preparing for the Future
By following the above solutions to the tee, you might have bailed yourself out from the hell of WSOD. However, it is essential that you learn from this lesson and take the necessary measures that can ensure safety from WSOD in future. When even a simple upgrade like updating a WP plugin may cause the company to become offline, you have to make use of preventative measures. Some of these tips are the following.
- Regularly maintaining backups of your website on a daily-basis may sound like a tedious task but its advantages are countless. This means that whenever White Screen Of Death strikes, you can use yesterday’s backup to get your website up and running again.
- Follow all the major and minor details regarding the updates of your WP resources like themes and plugins. When you have a complete view of your WP structure, then it is easy to ascertain the reason behind the mystery of White Screen Of Death quickly.
- Always run your WP changes in a testing environment for verification before incorporating the changes in your actual website.
- Introduce proper policies for your team. Make sure they follow the right industry practices, and you can see who changed a piece of code. With that being said, assign roles and privileges for your team and monitor all changes concerning their complete details and time.
- Select a company that provides all types of WordPress services.
If you are facing some issues with WordPress, then you can take help of WordPress experts.





