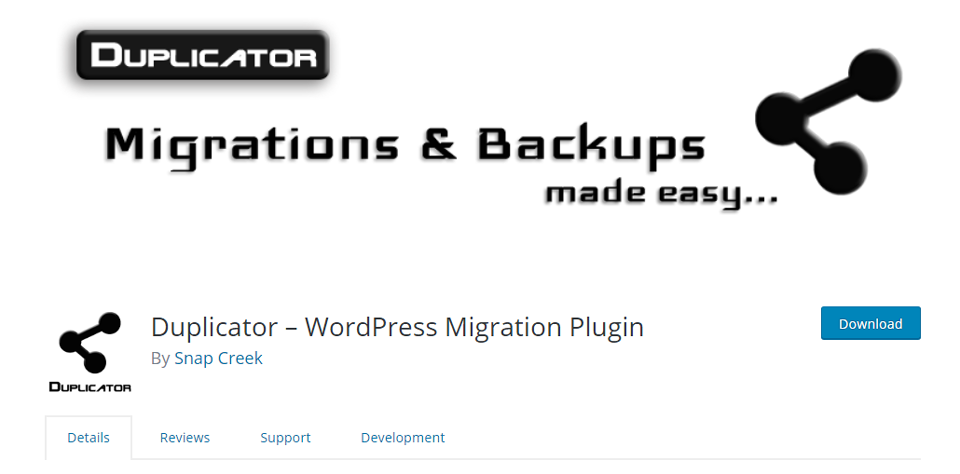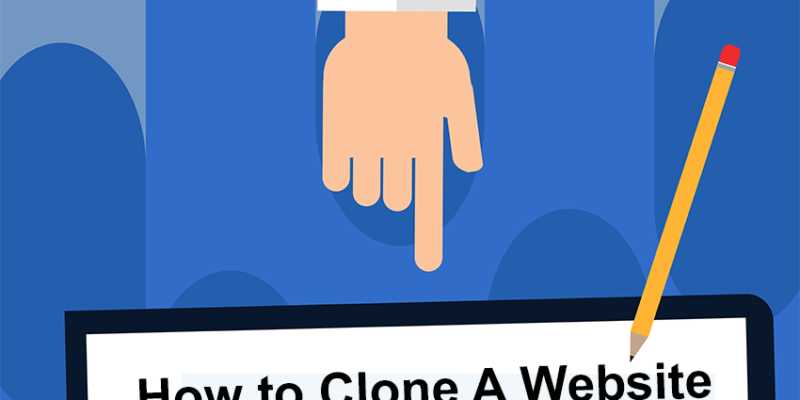
Easiest Way to Clone a WordPress Website
Generally speaking, cloning refers to making an identical copy of anything. The term has negative connotations as people debate on its ethics. However, when it comes to WordPress, cloning is acceptable. In this post, we will show you how easy it is to clone a WP website.
What Is Website Cloning?
The concept for cloning a WP website is straight-forward: a user attempts to create a replica of the original site.
But Why Clone a Website?
The first question that must come to your mind is, why bother with website cloning? Well, cloning is widely practiced because it is highly advantageous. For example, suppose you are changing your hosting server or planning to get a new domain name.
In such instances, do you intend to re-create your website from scratch?
With cloning, you can effectively manage your resources and save time by re-creating your site quickly.
Similarly, when a client asks a web development team for a WP project, then most developers design it in their systems. After the completion, the project is then replicated at the client’s office with cloning.
Likewise, cloning can prove useful for testing purposes. Now that you are aware of the cloning advantage let’s get to the point and try to clone your website!
Tutorial on cloning a Website
Prerequisites
You must have beginner-level knowledge of WordPress.
Steps
By employing the following steps, you can easily clone your website.
1. The Duplicator Plugin
In this tutorial, we make use of the duplicator plugin. Duplicator is a highly useful WP plugin, which is extensively used for migration and backup purposes. Luckily, it is built to facilitate both beginners and experts who can take its advantage.
First of all, you have to install the plugin and ensure that it is activated. Since it does not require any complex configurations, you can start using it right after activation.
2. Backup with Duplicator
Duplicator follows a specific mechanism for cloning a WP website. What it does is that it generates a backup of WordPress website and then migrates the whole site to a new and separate location. To make a backup package for WP, you have to go to Duplicator à Packages and then go to the top for hitting the “Create New” button.Afterward, you have to interact with a wizard and continue the process. At this point, the Duplicator performs a scan of the website and confirms all the necessary arrangements so the plugin can run properly. If an issue is detected, then a warning would instantly pop up on your screen.
On the other hand, if there is no issue, then you can just hit the “Build” button for a continuation of the process. This means that all your plugins, templates, database, and images are now “backed-up” through a single package.
3. Initiating the Cloning Process
When the Duplicator completes the process for backup, a link is visible in the downloads section. This link carries an installer script and the backup files. Hit the link for downloading both these files and save them into your PC. Remember, these files hold the key to perform WP cloning effectively. Hence, exercise caution and do not lose them!
4. Archive and Installer
Subsequently, after having your hands on the installer script and the full backup, you have to place them in the new location. Such a location can be a website from your local server, or it can be a live website. If the location is your local server, copy and paste the files in the “www” or “htdocs” folder.
On the other hand, if it is a live website using a separate host, then you have to make use of the FTP client and add the files in the root directory.
Make sure that the folder where all the pasting takes place does not have any other data or you might face problems later.
5. The Import Script
After you’re done copy-pasting the files into their right locations, run the installer script of the Duplicator plugin. What you need to do is to type the address of the new website in the browser and at the end append “installer.php.”
In response, the script can be seen running on your screen. It immediately starts finding the configuration settings and search for the backup files. In case, there is no issue, proceed by ticking off the checkbox for the terms and notices. Move forward by continuing further through the next buttons.
Now, you are greeted by a screen which requires some DB (database) information. Add information for the DB which you plan to use for the cloning of WP website. To ensure proper integration, hit the “Test Database” button so it can be assured that the DB information is inputted correctly. When this is done, the plugin initiates the import of files and database.
Now, it requests for some update settings related to the new website. All these fields would be automatically filled, and you can then click the “Next” button. With this, the plugin puts an end to the whole installation process, and you might see the login button for the admin. When you click this button, a newly-cloned website’s admin is opened.
6. Testing
Do some testing to make sure that your website works is fully functional. The testing should mainly revolve around the front-end of your website and the admin area. Ensure that all the relevant data is in its place and there is no problem with the website’s working.
7. Removal of Temporary Files
When you have tested enough and are certain that everything went right, remove the installation files which were generated by the Duplicator. To do this, go to Duplicator à Tools and hit the “Remove Installation Files” button. With the completion of this step, you have successfully cloned a website!
Reminder
By now, you might have realized that WP website cloning is too easy, especially when you are using it for migration. However, it is important to note that the website cloning of WP sites which are owned by others is not only illegal, but it is also unethical. Hence, we do not encourage any such practice and highly advise you to steer clear of it, or you may find yourself entrenched in a major issue. Moreover, you can also get a SSL certificate on your WordPress website.
Facing any WordPress related issues? Consult WordPress experts.