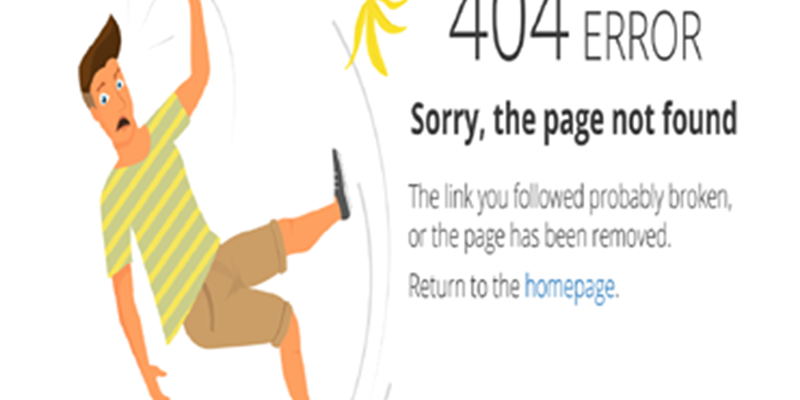
Your Guide To Troubleshooting Common WordPress Errors And Glitches
WordPress is the first choice for creating a website, and it never fails to meet the users' expectations. However, sometimes, this user-friendly website management system may come across some glitches and errors that may require you to troubleshoot them immediately to get your website working again!
How would you know if your site is facing one of these errors?
Well, the most commonly observed errors may cause the failure of proper loading of your WYSIWYG editor, disrupting the chosen theme of your website, or cause connection error in accessing your database. While sometimes you can resolve these errors quickly, at other times, you might need to spend some time on troubleshooting WordPress to get your website working again.
If you are wondering about the ways to troubleshoot these WordPress glitches, read on as in this article, we will be sharing some easy ways to troubleshoot these unexpected errors and glitches.
But first, let's see what causes the WordPress to catch these errors that meddle with its functionality.
The Reason behind WordPress Glitches
To be honest, the functionality of WordPress is thoroughly tested. It is a well-coded platform, and that is precisely why users rarely face any of such errors or disruptions. But the real problem comes with all those third-party themes and plugins, which we usually use to extend our website's functionality.
While these plugins or themes are best to enhance the overall appeal of your website, sometimes they also come with their incompatibilities, issues, and bugs.
So, now you know the reason behind these errors, but if you also want to resolve or sort them out, all by yourself, then you must follow the below shared simple steps.
This comprehensive guide will help you in fixing these glitches at the earliest possible.
However, before moving on, here is a piece of advice for your website's better security:
Before you start following any of the below-shared steps, make sure you maintain a backup of your site. Ideally, the backup should be there already before facing an error, so if you come across the worst situation, you can always restore the site using the existing backup.
Now, let's have a look at some of these significant WordPress glitches and steps to troubleshoot them.
Your Broken WordPress Site and Troubleshooting
Below shared are some useful steps to fix your broken site.
1. Deactivate Plugins
One of the biggest reasons behind WordPress errors is the rogue plugins that run on the backend. Any of this buggy and outdated plugin may cause a variety of mistakes, which will cost you a lot of time to figure out the solution and fix the problem.
But do you know that all you need to do, in such a situation, is to deactivate the trouble-making plugin?

However, you may come across the following scenarios before you finally catch the culprit plugin.
If you have recently installed a plugin and the website starts breaking, the culprit is pretty clear. All you need to do is delete or deactivate the plugin. But if you need that plugin, then your best bet is to first study the section about wordpress troubleshooting on the developer's website. This will help you in knowing the possibility of any issues or other incompatibilities which need to be sorted.
This also happens when you update a plugin, and that brings in a range of new bugs. So what should be done? Well, roll back to the older version you were using previously, and have a look at developer's website to find out if other users have also reported the exact problem. While sometimes you can get your answer quickly, at different times, you might require reporting the issue to the plugin developer so that it can be resolved.
Since wordpress glitch and errors come without any warning or indication, sometimes you might not be able to guess the real culprit behind the issue.
In this situation, deactivate all the plugins for a while and check whether the problem persists or not. If the issue is resolved, then try activating one plugin at a time to identify which plugin is causing the problem.
Alternatively, if you are still facing the error even after deactivating the plugins, then it's time to move further with the troubleshooting steps - as something else is causing the issue and it could be anything including one of your running themes.
2. Change the Theme, Temporarily
A lot of modern themes now consist of plugins and some other codes embedded into them, which commonly cause some problems in WordPress. Hence, if you have recently installed a theme and you immediately start getting some unknown error messages, then you must have a look at the support files for any possible incompatibilities. This can happen if you have an installed plugin, which is rooted in the theme already, or maybe it does not work correctly with any of the other plugins for any possible reason.
Also, the upgraded theme versions can also meddle with your site's functionality. The easy solution for this is to get back to the previous theme version – the one installed before facing error – and continue using it.
However, if you are confident that plugins are not creating issues, then you must check your themes because they can be a possible culprit. And for this, you must change the chosen theme into the default theme of WordPress like Twenty Seventeen and check if the issue is resolved.
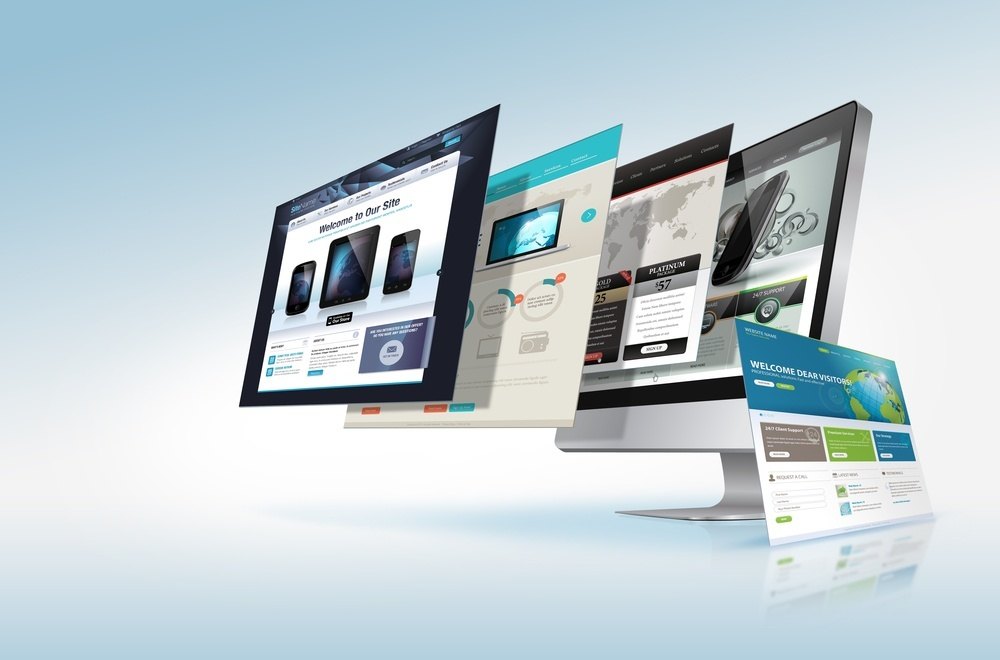
In case the issue is resolved, then you know that your installed theme is causing such an error and fixing this, you may either troubleshoot the mistake with the assistance of theme developer, or you may use a different theme altogether.
3. Check the .htaccess File
The .htaccess is the file which usually contains server instructions. When this file gets corrupted, it starts showing the error message which may begin with ‘500 Internal Server Error'.
Therefore, once you know that the .htaccess file is causing the issue, access your WordPress site by using FTP. Now locate the .htaccess file in the directory. If you cannot find the record, the chances are that the data is checked as hidden, and to access it, you will have to enable ‘show hidden files' in the settings of FTP client.
Once the file is found, change the file name into a name such as ".htaccess-old," as this can stop it from reloading your site or continue being used.
Now, if you still have the same error, it means that this particular file is no more an issue, and you can rename the data back to its original name. However, if the problem gets resolved by following the previous step then generate a new .htaccess file.
You can do this by resetting the permalinks (save a permalink structure which is different and then re-save it by changing it back).
4. Re-installation of the Basic Files or Downgrade/Upgrade WordPress
Sometimes, the reason for having WordPress errors is the use of an older or outdated version of WordPress. Hence, it is always worth the time to update the WordPress version and then check if this resolves the problem. Also, you should practice the same in the case of themes and plugins and keep them updated at all times.
Moreover, if you already have the latest WordPress version, you can easily reinstall it by using the button available on the dashboard's updates section.
As you reinstall the latest version, it usually fixes the corrupted files and ultimately resolves the issue. But if you want to perform this manually, then download the WordPress latest version and then replace the contents of wp-includes and wp-admin folder via FTP. However, this will not impact any of your site's content.
Occasionally, the bugs that come with the new version of WordPress also cause the errors. So, if you think this might be the reason for facing such mistakes, then install the previous WordPress and then check if the problem resolves.
5. Enable Debug Mode
Most warnings and errors are, by default, repressed by WordPress. But you can easily change them by simply editing the file wp-config.php, and for this, you need to change the below-mentioned code line into true from false:
Define (‘WP_DEBUG',false);
This step will cause all the warnings and errors to display on your screen, giving you a proper idea of the on-going issue. Similarly, you may also search the same error that you get in Google and follow the given instructions to resolve the issue.
6. Increase the Limit of PHP Memory
Another reason for facing glitches is that your server is out of resources. In such a case, your site will be taking a lot of time in loading, and you will be facing timeout errors, along with some other random mistakes and glitches.
However, you may also search the setting in the file - wp-config.php and can access that file by using FTP and by simply adding the below-mentioned code line:
define(‘WP_MEMORY_LIMIT', ‘64M');
Now re-load the file after saving it and check if the issue has been resolved. But if the issue persists, then increase the limit of PHP memory again to ‘256M' or ‘128M'.
7. Taking the Assistance of Your Web Host
Sometimes the reason for facing such glitches is the incorrect configuration on the web server. However, you cannot fix this issue on your own, especially in the case of using shared hosting. Similarly, a few hosts also manage the memory limit settings, as discussed above, and they will be the one who will change these settings for you.
Hence, if you are done trying the above-shared steps but the issue is still unresolved (the site is broken), then your best bet is to take the assistance of your web host and explain the situation you are facing. Maybe they can help you in fixing the issue by giving you some suggestions or by setting it on their own.
8. Backup Restoration
This step is your last resort and must be followed if you have tried all the steps you can imagine. Hence, if your site continues to be broken or messed up, the last thing you can do is to reinstate the working or formerly backed up version of the site.
This takes us back to the instruction of keeping a back up before you start fixing the error. So, if you do have a backup, you can continue restoring your site. Also, make sure you back up your site regularly so that you can recover it whenever you need. For this, you can use any of the available plugins which offer great feasibility of maintaining your site's back up.

Standard Errors of WordPress and Ways to Fix Them
There is a good chance that you are not the only one who experiences the WordPress errors, but these errors are frequent and also have some easy fixes. So, let's have a look at them.
1. The White Screen of Death – WordPress
When we say ‘white screen of death,' we mean that blank white screen which comes up as soon as you load your site and nothing goes beyond that. This problem is not only annoying, but it can also result from a variety of reasons. But if you have no idea what is the real reason behind facing such a problem, you must follow through the following course of actions:

However, if all of these measures fail substantially, then your last resort is to either reinstall WordPress or get the backup restored.
2. The Problem of a Theme's Custom Edits
One error that you might face result from the custom edits you make. The custom edits you make to your theme either break or disappear as you update the theme. This is, however, a commonly observed issue and occurs due to user error.
If you manually make edits to a theme in WordPress, the edits get overwritten when you upgrade the item. Therefore, the right approach to edit your theme is first to build a ‘child theme' that must contain all of your customizations. Hence, once you upgrade the theme's version, the changes will remain safe.
But if your site is broken, and you do not build a child theme, the only chance you get is to restore the backup. Then you may extract the customized edits from the child theme's original code before you perform theme up gradation. Or you may let go the idea of updating themes altogether. But then this idea might not work out as old topics pose a risk to the site's security.
3. Improper Loading of WordPress Visual Editor
In this problem, as soon as you create or edit a post, you end up experiencing blank screen or missing buttons. The text is there, but it appears white if you try to highlight it using your mouse. While the error is common, majorly it stems from a conflict of a plugin. Hence, start disabling the plugins one by one and then try to fix the issue.
Also, you may try to access the site from the different browser. If it works, then clear the cache of your browser and check if the problem is resolved.
Another reason for facing this issue is the concatenated JavaScript which is working improperly. Hence, to fix this particular issue, add the following code line in your wp-config.php file:
define( ‘CONCATENATE_SCRIPTS', false);
4. Inability to Access Admin
We understand the frustration of being restricted to access the administration panel of WordPress. This happens due to some buggy plugin, and some security plugins cause the same. These plugins stop you from entering WordPress. So, if you face an error of the wrong password, and even resetting is not solving it, it means that the issue is due to some over-efficient security plugin.
Fortunately, it can be fixed quickly. Just deactivate the plugins by temporarily renaming the folders such as "-temp" and once done, you should be able to log into the site regularly now.
Also, if you want to manually reset the password from the WordPress database after losing it, then follow the full instructions provided by the WordPress Codex.
5. 404 Error Page
Sometimes when we try to access a file, we receive 404 errors. You may also face this issue if you decide to obtain an already existing data on your site. This happens due to the URL rewrite bug of the .htaccess file.
However, you can quickly fix this by accessing Permalinks in Settings, choose a different structure of permalink, save it and then switch back to the original permalink. This way, you fix the 404 error by resetting the .htaccess file.
6. Error in Uploading or Loading Images
If you face this error, you will not be able to see any images on the WordPress site. The models will fail to upload, and you will not be able to upload them by the use of media uploader. That happens due to an incorrect directory and file permissions.
Hence, to resolve the error, check the file permission by logging into your site through FTP and steer to the directory of wp-content. While these instructions are specific to Filezilla FTP client, they may also work with a range of FTP clients.
Now right click on the folder ' uploads' in the same directory and choose ‘file permission.' The files within the folder and permissions regarding this folder should be 755. Moreover, do choose the option related to ‘recurse into subdirectories' together with ‘apply to directories only' as this will also give correct permission to all the folders of the upload folder.
Now again,right click on the upload folder and change all the files' permission to 644. Recurse into subdirectories as well by checking the box, but in this step, keep it to ‘apply to files' option only.
Once the permissions are reset, now the images must upload correctly.
7. The Syntax Error
As you upload your site, sometimes in addition to white blank screen you also experience an error such as:
Parse Error: Syntax error, unexpected '<' in home/admin/public_html/wp-content/theme/functions.php on line 22
This shows that the code is incorrect. Most commonly you will experience this error if you manually edit the code and miss out any of its parameters such as a semi-colon, etc. But sometimes, this could also be due to improper behavior of some plugin or theme.
The good part of this error is that it not only tells you the file which has a mistake but also the exact problem itself.
So, all you have to do with this error is access the subjected file and code line and fix the syntax.
Good Luck Resolving the WordPress Errors
Hopefully, the above-shared steps will help you in fixing these commonly observed WordPress errors. But in the case, your site remains broken, even after trying out all the measures, you must scan it for any possible malware as this could be happening due to some malicious code disrupting the site's performance.
Once again, backing up your site on a regular basis is a must-do task. So start backing up your site from today onwards, as this particular practice will help you in fixing the most annoying problems associated with WordPress.





