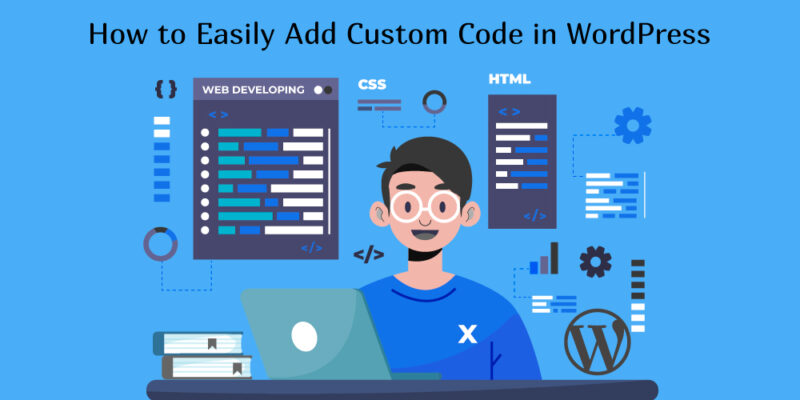
How to Easily Add Custom Code in WordPress
You might be prompted to include unique code snippets in the functions.php file of your theme or a site-specific plugin while reading WordPress tutorials. The issue is that even a small error can completely ruin your Website. This post will demonstrate a simple method for adding custom code to WordPress without causing your Website to malfunction.
Learn how to add custom code in WordPress quickly and securely to avoid disrupting your Website. You frequently wish to modify plugins, add code, or alter your WordPress website.
However, people set these deadlines in ways that are not long-term viable. Therefore, you shouldn’t include these changes in WordPress because they will also alter when you update the plugins for your theme. Here are some update-proof ways to make changes or add Custom Code WordPress Plugin on sites without destroying your Website, as opposed to making some changes in a way that won’t last the test of time and doesn’t restrict what you can do on your Website.
Custom Code Snippets’ Drawback (And How to Fix It)
Code snippets containing instructions on how to add them to your theme’s functions.php file or a site-specific plugin are frequently seen in WordPress tutorials.
The major issue is that even the smallest error in the custom code snippet in WordPress might crash and render your WordPress site inoperable. Not to mention that all of your adjustments are lost if you update your WordPress theme.
The other issue is that it can be challenging to manage the file if you add numerous code snippets to a site-specific plugin.
Fortunately, there is a simpler method in WordPress for users to add and maintain custom code snippets.
The most widely used code snippets plugin, WPCode, is used by more than 1 million WordPress websites. It makes adding code snippets to WordPress simple without requiring you to change the functions.php file for your theme.
Additionally, WPCode makes it simple to add tracking codes to your site’s header and footer for services like Google Analytics, Facebook Pixel, Google AdSense, and more.
Because the clever code snippet validation helps you avoid typical code errors, you won’t ever have to worry about your website malfunctioning.
Additionally, WPCode includes a built-in snippets library where you can locate all of the most well-liked WordPress code snippets, such allow SVG file uploads, disable REST API, disable comments, and more. As a result, there is no longer a need to install several plugins for every feature request.
The best aspect is that you can add tags to categorize your code snippets and manage them all from a single interface.
After saying that, let’s look at how simple it is to add unique code snippets to WordPress using WPCode.
Adding Custom Code Snippets

Custom code can be introduced using one of the following methods:
- Using a plugin
- Designing a unique plugin
- Making a theme for children
Let’s now go into more detail about each of the techniques.
1. Add Code Using a Custom Snippet Plugin
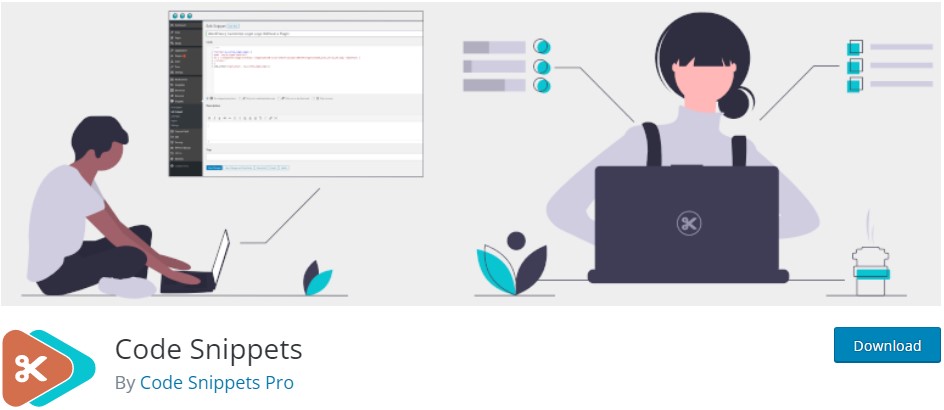
If you don’t like writing code yourself, the Code Snippets plugin is a terrific method to add custom code to your WordPress site. It’s also simpler than making your plugin.
A new Snippets section is added to your custom WordPress menu when the plugin has been installed, allowing you to add new snippets. Each snippet will include a place for the code and an explanation that will provide further details about what the code does.
Remember where the code originated from by including the URL in the description if you use a helpful code snippet from a website.
Your code snippets can be enabled, disabled, and exported as PHP files, much like plugins. Deactivating all custom code helps focus on problems because custom snippets can occasionally cause conflicts with other plugins or themes.
2. Developing a custom plugin just for this site
The ideal option to add custom code to WordPress sites is to create your custom site-specific plugin because you have complete control over the code.
What is a site-specific WordPress plugin?
A site-specific WordPress plugin is used to add customization code to a website that is not theme-dependent. This implies that your plugin’s custom code will always run regardless of the theme you choose or the order in which you transition between themes, provided that the plugin is active.
Why is it preferable to develop a site-specific WordPress plugin?
If you include the customized code in your theme’s functions file, it will be removed if you update or change themes.
You may quickly add unique code snippets to your WordPress site and guarantee that they are theme independent by using a site-specific WordPress plugin. It is a separate WordPress plugin, which means it doesn’t depend on your theme, meaning that you may freely update or swap your theme without losing the custom code.
A WordPress plugin tailored to a particular site can be made without being an expert in PHP. Just follow the simple instructions below.
a) Establish the plugin directory.

You must first make a directory for the plugin and give it a name. Any name is OK, like the Website’s name. A guide for the plugin needs to be created on your website in the /wp-content/plugins/ directory. We are referring to the plugin in this case as wphelpbot-shortcodes. Note: When naming directories, always use dashes rather than spaces.
b) Create the plugin file
The main file for your plugin is what you’ll need next. The recommended practice is for the filename to be the same as the plugin name, even if there are no regulations regarding the file name. Therefore, the plugin’s filename, in our case, is wphelpbot-shortcodes.php.
At the very least, this file must have a title and a description.To create this file, use a text editor, such as NotePad ++ or TextEdit. Avoid using Microsoft Word or other comparable editors because they add formatting information to the text and could cause problems with your file. The editors in the above list are all free.
c) Add Custom Code Snippets
The code snippets from tutorials and other sources can now be copied and pasted into this file. If the plugin file was developed offline, zip up the plugin’s folder and upload it to your Website from the WordPress dashboard.
From this point forward, updating your theme or WordPress won’t have to worry about you forgetting to migrate a piece of code or breaking a feature. Add WordPress code snippets to the site-specific plugin file the next time you come across one and want to use it on your Website.
3. Utilize functions.php for child themes.
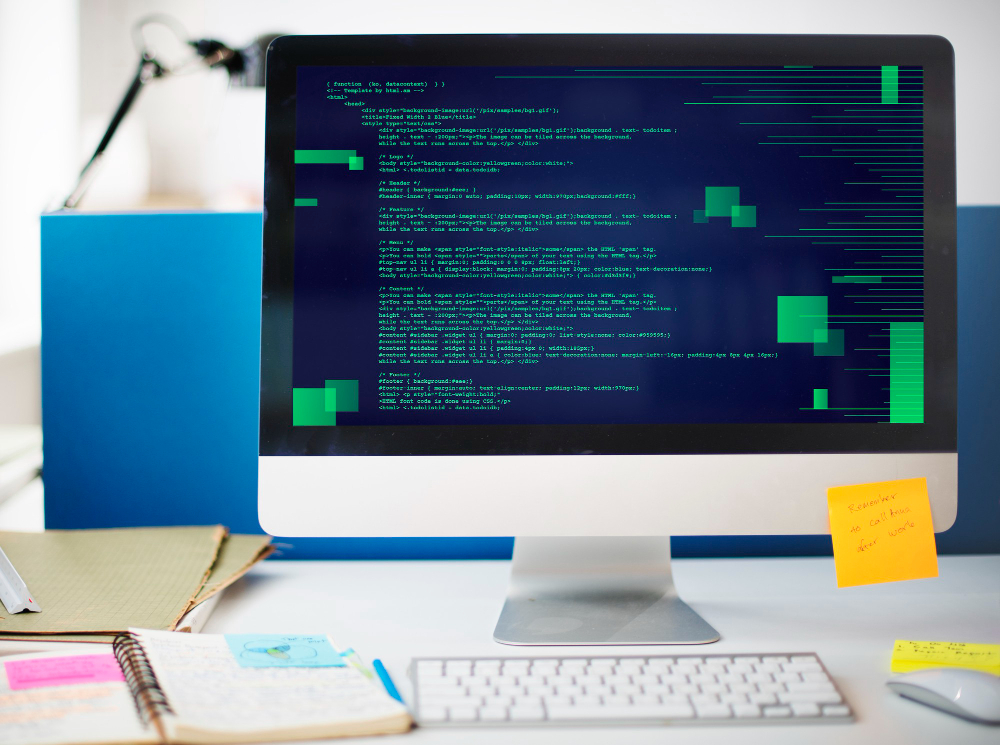
We advised against using the functions.php file from your theme earlier. This is a reasonable substitute, though, for some alterations, such as those that are tied specifically to a theme. As a result, the theme-specific custom code is removed along with your theme because it is no longer required.
However, to ensure that a theme is upgrade-safe, modifications should always be made to the child theme rather than the parent one.
Always check for closing PHP tags when adding custom functions code to functions.php.
Error Handling in Custom Code
Frequently, if you add the custom code incorrectly to your site-specific plugin or theme file, your site will become immediately inaccessible. Your Website would begin to display syntax errors or 500 internal server errors. You’ll have to manually undo your code using an FTP client to repair this. The WPCode plugin’s unique feature is that it will automatically identify and deactivate any instances of syntax errors in the code. A helpful error message will be displayed for you to use in error debugging. WPCode’s smart code snippet validation will also find any mistakes as you upload your custom code. You can get instructions for repairing an error by hovering your cursor over it.
How to Manage Your Custom Code Snippets

WordPress’s WPCode plugin offers a simple user interface for managing your unique code snippets. WordPress Code snippets can be saved without being activated on your Website, and you can later activate or deactivate the snippet whenever you choose. Additionally, you can use tags to categorize your code snippets and filter them based on type and location.
Additionally, you can bulk export all of the code snippets or just a few of them. Click the ‘Export’ link under Code Snippets » Tools. You can quickly import your code snippets to the new Website if you’re switching websites to a different host. Upload the export file to the Code Snippets » Tools » Import page.
Conclusion
As we’ve just seen, adding custom code to your WordPress website can be done in a few different ways, but not all of them are long-term beneficial. However, some of them excel in particular areas more than others. Add custom code to the functions.php file, for instance, to modify the Website’s appearance and feel according to a given theme. Ideally, you should develop your custom site-specific plugin for any additional adjustments.
Just be sure to securely apply custom code to WordPress that facilitates troubleshooting if something goes wrong.
We hope this post has shown you how to add unique code snippets to your WordPress websites quickly.





