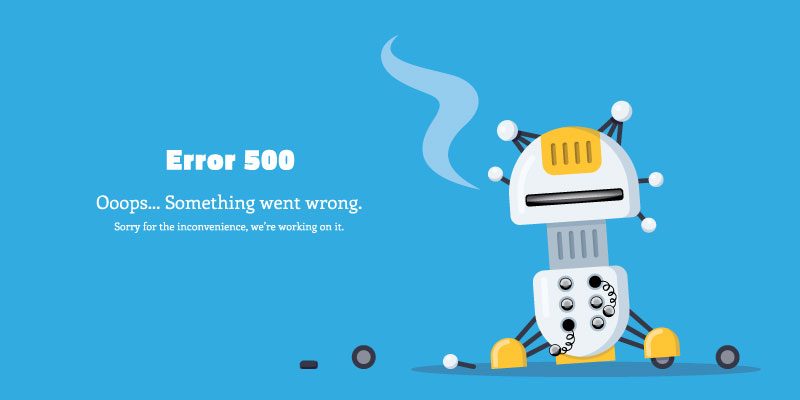
How To Fix A 500 Internal Server Error On Your WordPress Site
Are you facing 500 internal server error on your WordPress website? Site errors are frustrating, whether in the admin section or on the frontend, especially if you don’t understand what causes them or how they can be fixed. Unfortunately, this is no different from the WP 500 internal server error.
However, because it’s not clear, the 500 internal server error may be one of the most irritating errors around. It does not offer you any extra error data, making it almost difficult to fix without much time, patience, and, of course, troubleshooting. Thankfully, we’re here to assist you if you have an internal server on your WordPress site.
Keep reading to find out what an 500 internal server error is and how to solve it so that you can get your site back up and running immediately.
What’s a WordPress 500 Internal Server Error?
What is 500 internal server error? An internal server error wordpress is a generic error found on your website by you or your site visitors. It lets you know there is an error on the server level.
In other words, it shows that your server is unable to show your web page as it should do to site visitors. It also has the ability to wreak havoc on your WordPress administration region, similar to the dreaded white death screen. Due to the different web servers, operating systems, and browsers, an 500 internal server error can show visitors on your website in a number of ways.
Your browser sends a request to the server of the site when you visit a site. The server processes the application and returns the funds to show the web page together with an HTTP header that contains an HTTP status code. The status code shows the status of the request to your browser. A 200 status code, for instance, ensures smooth working of site i.e., All Is Ok. But if you get a code of 500 status, it shows that something has gone wrong and the server is not quite sure what has gone wrong.
How to fix WordPress 500 internal server error?
Before we jump into how to solve an inner WordPress server errors, do one thing: generate a backup of your website (if you’re not locked out of the admin section). To solve the problem, you may need to make some important adjustments to the root folder of your website, where all your WordPress files locates.
And whatever you do, generate a manual backup of your website before trying to solve an internal server error. By chance the problem occurs on the server of your site, the latest automated backup generated by your host may not be viable.
Here are some tips that can help you fix 500 internal server errors on your WordPress website:
1. Reload the site
This may seem clear, but your web host or server may need a little refreshing sometimes to clear up any temporary errors. This will most probably occur when you update your website with a theme or plugin. If you update the server, it may face a time out. You can solve it by reloading the website.
If you discover this more than once occurring to your WordPress page, it’s a good idea to look at a stronger storage alternative for WordPress. If you need a stronger housing alternative, check out our in-depth analysis of the finest run WordPress servers accessible.
2. Clear browser cache
Clearing the browser cache is another easy answer for a standard error on your page. Sometimes there is only one problem in the system somewhere that prevents proper loading of the WebPage. Therefore, clearing browser cache will help you in preventing the slow speed of your site.
3. Check the Admin area of WordPress
Again, try logging in to your website first before wasting a lot of time troubleshooting a 500 internal server error. See if you’re shut out of the admin area. To do this:
- Go to https:/yoursite.com/wp-admin
- And see if you can sign in.
- If you are unable to do so, the error is likely due to a plugin or feature placed on your page.
4. Deactivate plugins or themes for WordPress
If you are unable to enter the admin region of WordPress, you may be watching a plugin or theme error. Although this is a fairly easy solution, it can be a time-consuming one. To get started, you will need to use FTP to download documents from your site. For both Windows and Mac, there are many FTP clients accessible, but we will use FileZilla for this instance. You should see the documents of your local computer in the left-hand panel and the records of your website in the right-hand panel.

- Go to the wp-content directory on the correct hand side of the FTP client and find the plugins marked in the directory.
- Right press it and rename it to something like deactivated plugins.
- Deactivate all plugins on your WordPress page once.
- If you need theme & plugin optimization services
- Then you can contact WordPress Experts.
Next, go to your blog to see if the error was fixed. If does, you understand it’s an internal server plugin on your machine. Log in to your page now that you can enter the WordPress administration region. Then reactivate one by one each plugin on your page. You understand the plugin you’ve just restored is the culprit when the error arrives.
Either you delete the plugin and discover an option, or you can immediately email the plugin author to fix it. And don’t miss to rename the file plugins deactivate home to your FTP client plugins. This keeps all the plugins on your site functional.
If deactivated your WordPress plugins do not detect the origin of your 500 error, use the topics directory to attempt pursuing the same measures. Rename it and see if it solves the problem. If so, immediately alter the WordPress theme.
5. Check the file .htaccess
You can damage your .htaccess folder and generate an internal server error by installing plugins or topics or creating other adjustments to your WordPress page. Fortunately, solving it with your FTP client is fairly simple. To begin, discover and right-click the .htaccess folder, grab view/ edit, and rename it to something like “ .htaccess” part so that you don’t make another error on your page. Check your page and see if there is no internal server error.
If so, you’ve discovered the problem. Do this:
- Log in your website’s backend
- go to setting
- Click on Permalinks, and press Save changes.
- This will regenerate your .htaccess folder and guarantee that your website is up and operating without the server’s inner error.
6. Increase the limit of PHP memory
If your website uses too much PHP storage, you may need to raise it to prevent the display of a 500 internal server error on your page. Follow these simple steps:
- Start by entering your FTP client and discovering the wp-config.php folder to boost your website’s PHP storage restriction.
- Right-press on it, and add View/Edit
- And pick the preferred editor, which might be like Notepad.
Save the folder to your desktop, locate it on your FTP client’s left side, right-click it, and choose upload. Make sure the initial document is overwritten. Refresh your blog and FTP client and see what’s going on. If the error is done, you’ve found it a challenge to exhaust the PHP memories.Next, you need to identify what storage stress and use so many funds. It might be a poorly designed plugin or a feature of a feature. Contacting your service company and having them check the server records are the best way to figure out this data.7. Check File Permissions, Files should be put into 755 or 644 in your WordPress folder. You may wind up with a 500 error on your page if they are laid to anything else. To check the file permissions of your site, sign in to your FTP client and look under permissions in the folder of your website.Notice how all the folders are laid to 755 and the rest to 644. If any of them are incorrect in your WordPress folder, right-click them to the correct number.
Conclusion
This is not a detailed catalogue of troubleshooting advice to fix your WordPress website’s 500 internal server errors. These suggestions, however, are simple enough for even beginners to follow when a problem appears and gets down to your page. These polices can also create it simpler to resolve an incredibly unclear database error. If you still find a problem in solving this problem, you can go for WordPress Support services.





