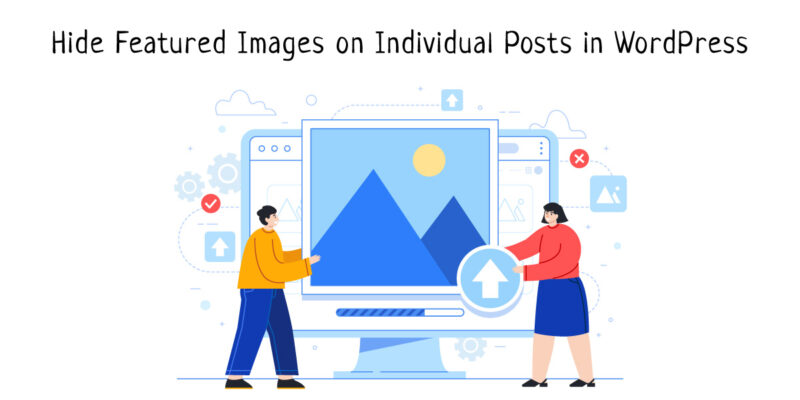
How to Hide Featured Images on Individual Posts in WordPress
A good image always leaves a lasting impression. Images represent your thoughts on the subject. But too much of everything doesn’t taste good. There may be many instances where we don’t require featured image in WordPress sites or blogs or even posts just because there are too much featured images in the post, the default one is not in par with the post or the nature of the blog or post is not compatible to the viewer. Let’s see how we can hide featured image post in WordPress.
What is featured image in WordPress?
The featured image on a website or on a single blog with image posts in WordPress is the picture which shows on the website or on the blog. This featured image displays beside the link to your post when you share your blog or website on social media sites, messaging services, or any other channel. Whenever accessed from your site’s archive or homepage, they’ll also appear alongside your content. However, the Website template you choose will control where they appear. Some themes automatically position the image on the right or left side of the frame, while others display it above or below the headline.
It is critical to have a prominent image. It effectively gives visitors a first opinion of your content and impacts their decision to stay or go. It will also drive up your traffic as well. But at times, we require them to be hidden as per the situations.
Why should you hide featured images?
- Information: A featured image may not be suited for the site’s subject. It’s possible that the image will appear in several articles.
- Text on the border: Featured images in WordPress take up space in addition to the layer text. Withdrawing the image post will move it above the layer, allowing your visitor to read the first few lines of text in your data.
- The first image is used as the featured image in the theme – There’s no need to upload the featured image again because some themes use the initial image inserted in the article as the featured image.
- Content over image post — Many conversion-focused bloggers prefer that content appear above the fold, especially on mobile. You may reduce your bounce rate by removing the featured image from the top of the content and replacing it after the first few paragraphs.
- Interrupting Images – The image isn’t mobile-friendly, therefore it’ll show up on your viewer’s screen as a big odd picture, diverting their attention from your content. So size of WordPress featured images do matter a lot.
In this case, it would be advantageous to hide featured images.
Hide Featured Image from Individual WordPress Image Posts
The first step you should do is examine to see whether your theme handles hiding featured images.
Because the Featured picture option is controlled by WordPress themes, a few of them may or may not have the option to conceal featured images. The simplest method is to check if the option is available in your theme.
Follow these steps to verify your WordPress theme:
1. Go to Dashboard → Post → All Posts.
2. Click the Edit button directly below your WordPress posts.
3. Below the preview button on the right hand side of your website, you’ll see the following options:
4. You should now be able to uninstall featured images from the ‘Featured Image‘ menu.
If you can’t find it, look through each tab to verify. If you still can’t, it’s possible that your WordPress theme lacks the ability to disable featured pictures on its own. In this case, you can have the following options: –
1. Plugin
The most popular plugin in this category is WordPress Hide Featured Images. While it is popular plugin amongst the bloggers, the downside of this plugin is that it hasn’t been updated for over 4+ years, due to which it might not be compatible with your current version of WordPress. But we do have some alternatives.
Conditionally display featured image on singular posts and pages
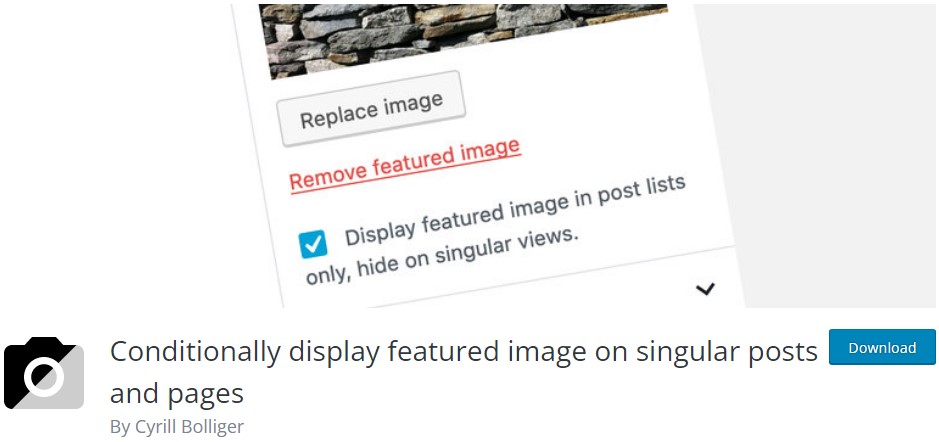
This plugin eradicates what the previous one had. It is receiving regular updates, with a good rating from the users and 20k+ active installations and most importantly, regular updates. Moreover, it is compatible with the latest version of WordPress. The best part about this plugin is that it lets you hide as well as remove the featured image from posts. Follow the following steps: –
- Goto Dashboard → Plugins → Add New.
- Type Conditionally display featured image on singular posts and pages on the search bar.
- After finding the plugin, click on Install.
- Click on Activate.
- Go to Dashboard → Post → All Posts.
- Choose the post where you wish to conceal the featured image. Click on ‘Edit.’
- On the right side, just below the preview button, look for the ‘Featured Image‘ section.
- Select “Display featured picture in post lists only, hide on singular views“ from the drop-down menu.
- To save your changes, click the “Update” button.
Users will be able to see your post after that, but the featured image will be disabled. The featured image will not appear, even if the post has one.
2. Manually
If your WordPress theme is not compatible with plugin or you want to have some customised option, then you can process this manually. The steps to be followed are:
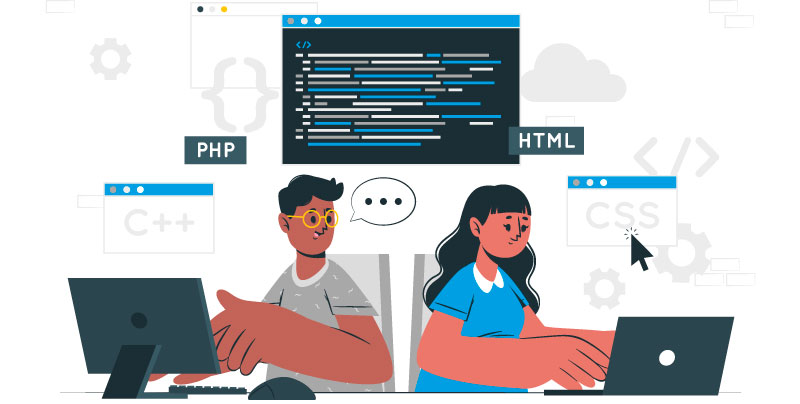
- Goto Dashboard → Appearance → Customize.
- Select “Additional CSS.”
- Below the option, add the following code
.entry-content img display none;}
For single posts, the said code disables featured images.
- Click on Publish.
If you wish to hide the featured image in WordPress for a particular post, then follow these steps.
- Select the image post through which you want to hide the featured image.
- Right click on the image and select Inspect.
- The website’s “HTML entities” will get displayed in a separate dialogue box.
- Search for the term “post id”. Different websites run through different themes, so the html script might differ. Overall, your aim is to find the unique ID for the particular image post.
- Paste this code under Additional CSS.
-post-1234| .post-image { display: none;
P.S.: Replace 1234 with the unique ID for the particular image post.
- Click on Publish. The particular image post will now be hidden.
If you wish to remove the featured image post from backend, then we can apply php function in the file from root directory. Follow these steps:
- Goto the root directory of your WordPress using FTP client. If you are using any theme in WordPress, then go to Appearance → Theme Editor.
- Goto functions.php file.
- Copy this code into the file.
{function post_image_html( $html, $post_id, $post_image_id ) {
if(is_single()) {
return ”;
} else
return $html;
add_filter( ‘‘post_thumbnail_html’, ‘my_post_image_html’, 10, 3 );
- Click on Save.
It is always advisable to keep a backup of the files being used.
Why is Featured Images Option not showing in WordPress?
There can be the situation in which the option for WordPress featured image doesn’t show. This is mostly due to the fact that you may not have enabled the option while configuring the plugin. Unless it is a bug from the plugin, follow these steps to check and activate the option if you aren’t using any themes or your current theme doesn’t support WordPress featured image option:
1. Go to your functions.php file.
2. Paste this code in the file:
add_theme_support( ‘post-thumbnails’ );
3. Save the file.
If you are using any theme, then go to it respective settings option from Plugins → Customize. It’s always an add on to refer the documentation of the installed theme to know more.
Using a theme which enables you to modify the featured image post is always preferred. These themes are all SEO-friendly, small, and entirely configurable post by post:
- Generatepress
- Astra
- Divi
- KadenceWP
- Beaver Builder Theme
- Genesis
- Avada
Conclusion
To avoid overcrowded pages, hide featured images. It will also make it easier for you to maintain image posts on the pages where you want them. Even if you don’t have the experience of a primary developer, setting up this function is straightforward enough. Because different themes have different characteristics, there may be occasions when the featured picture option isn’t available but you don’t want to change themes. There may also be occasions when you prefer the manual procedure over using plugins, or when you need a specific plugin that works with the existing theme. There is a one-stop solution for all of these issues: “Helpbot“! We have a team that can alleviate these concerns by customising from the backend or configuring the appropriate plugin, and we can also assist you in making your blogs or site user friendly. We are only a phone call away!





