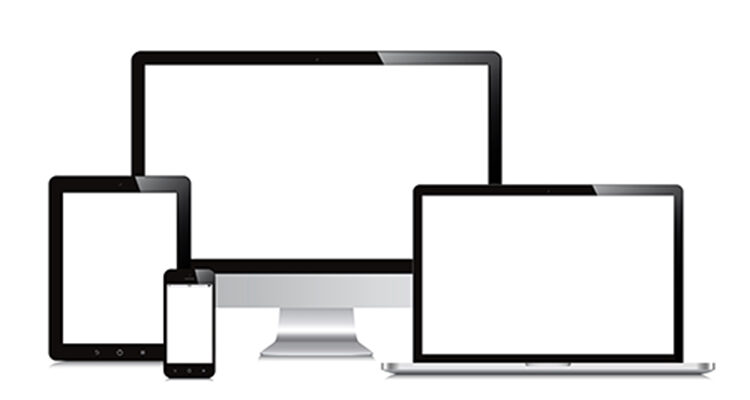
How To Rectify WordPress White Screen Of Death?
Are you looking at your white screen not knowing where your WordPress website has gone? Relax because you are not the first to encounter this. At some point, almost every enthusiastic WordPress user has encountered the “white screen of death” issue. Although its occurrence is painful, the problem is much easier to rectify.
In this article, we will discuss some usual causes of this problem, starting with plugins, PHP and other causes. Get prepared to learn and try to resolve immediately in your website by solving the issue of white screen of death. If you have ever managed to solve this issue previously, we will get some new things to share with you.
WordPress white screen of death: What is it?
For clarity, the white screen of death occurs when your WordPress website is not functioning appropriately, hence displaying a blank screen to your visitors.

This problem occurs as a result of coding or database errors. These errors hinder your WordPress website from displaying content until the white screen is eliminated. The causes of the white screen of death are many, and each solution depends on the cause.
Are you an experienced user who can comfortably use the FTP client? If so, you should probably know that you can determine the root cause of white screen on your site, by turning on the WP_DEBUG. Once activated, the WP_DEBUG shows error messages on the white screen, explaining what is causing problems on your site. You can then troubleshoot the issues highlighted, by using the messages as a guide.
Nonetheless, WP_DEBUG is not a walk in the path for everyone. For this reason, we will discuss other means of determining the cause of the white screen of death. Here are the causes, starting with the most common one:
Plugins
The “death” of the white screen is just an exaggeration. Therefore, the white screen of death has never caused any death to a site owner; though you must deactivate “kill” a plugin for the white screen to disappear.
Whenever the white screen of death appears, the first thing you should do is asking yourself what you were doing prior to the site stopping to work. Chances are, you were undertaking any of these:
- Customizing the backend code of an active plugin.
- Enabling/ switching on a plugin in WordPress.
- Adjusting the settings of an active plugin.
If by any chance you were doing any of the above functions, just go to the Plugins page in WordPress, and disable the plugin that you were working on to solve the issue and restore your content.However, if the white screen appeared when you were customizing the backend code of a plugin, you have no choice but to delete it from WordPress, and then upload an original and un-customized version from WordPress Plugin Directory.
Nevertheless, in some cases, you cannot disable the plugin as the white screen appears even in your WordPress dashboard. In such cases, you cannot make any change in WordPress, and your audience cannot access your content.
If you are facing such a case, then you must use the FTP client in accessing your WordPress files, as well as disabling or deleting the plugin that caused the problem. If FTP client is new to you, and you have never used it, do not panic because doing so is easier, and some are free.
Here is a guide on how to use the FTP client to access your files, and to delete or disable the problematic plugin (I am assuming you already have your FTP client, and you have logged into your server with the credentials offered by your web host):
- Go to the directory that has stored your WordPress files.
- Click the wp_content folder to open.
- Once open, navigate to the plugins folder.
- Click the folder and move to the plugin that you were customizing prior the appearance of the white screen of the death.
- It’s time to delete the plugin. To do so, highlight it, and right-click it to get a choice of deleting it from your list of installations. In case you decide to disable the plugin instead of deleting it, just rename its folder. For example, rename akismet to akismet_inactive.
- Now, go back to your browser and refresh your site. After this, logging in to your WordPress should be easier, and your white screen of death gone.
In most cases, plugins are the cause of the white screen. However, the above solutions enable website owners to restore their sites in working effectively.
If you are still facing issues related to plugins, you can take WordPress Plugins and Themes maintenance services by WordPress experts.
Note: You should always use plugins which are compatible with the recent WordPress version, and their developers actively support them. The white screen of death is highly caused by problems arising from the use of outdated plugins.
Code
The white screen of death might have appeared when you were customizing a PHP file, or the functions.php file of your theme using WordPress Theme editor. In this case, your white screen may display a message reading:
Parse error: syntax error, Unexpected Send in
/home/name/public_html/WordPress/WP-content/themes/ your_theme/functions.php on line 231
This indicates that your code has an error. If your code is not complete, then WordPress cannot function. Therefore, to solve this error; go to the file you were customizing and switch back to its original state.
However, the main challenge is that accessing the file is not possible as the white screen blocks you from accessing the WordPress Theme editor. This might be the situation if the white screen appeared when you were customizing the functions.php. So, the best means of solving this problem is to use FTP client in uploading a functioning version of this file.
Here is the process to do so (I am assuming you have logged in to your server) :
- Go to the location of your WordPress files in the directory.
- Click the wp_content folder to open.
- Once open, go to the themes folder.
- Click the themes folder to open, and after that find the folder you are using on your WordPress.
- Now, open your WordPress theme folder, and validate that it has the functions.php file.
- Upload a functioning version of the functions.php file. You can use the original version or a copy of the file which you had saved in your drive before making changes on the live file. If you are not ready to overwrite the functions.php, just rename your theme’s folder, to disable it and change it to default WordPress theme. At this stage, you are free to manually remove any troublesome code from the file since the theme is inactive, and then reactivate it whenever you want.
- In case you decide to change the non-functioning functions.php with a functioning version, then your FTP client asks if you would like to overwrite functions.php, say yes.
- Finally, go to your browser and refresh your website. You should access WordPress with ease, and the white screen should be gone.
Nonetheless, using a child theme is the best means of avoiding this situation, rather than customizing the original functions.php. This way, you can easily make changes to the theme without any of the original and vital code getting lost.
If your decision is to customize the original PHP file, ensure you have saved a copy of the live and functional version on your drive before you start making changes. This will enable you to carry out the process if a white screen of death occurs.
Unknown Cause
In some situations, the white screen of death occurs due to unknown causes. For example, how can you troubleshoot the white screen of death if we're not rewriting your theme or customizing any plugin when it appeared?
In such a case, use the WP_DEBUG file to remove the white screen. If you do not know the cause of the white screen, check the error message and then either overwrite, customize or delete the file that is making your site to break. If WP_DEBUG is not your cup of tea, there are other means of getting your website back.
There are higher chances that the cause of the problem is a plugin because WordPress plugins are generally complex and demanding. So, you should disable all your plugins, and then enable one at the time until you identify the problematic one.
To locate a plugin that is causing a white screen of death, use your FTP client to log in your server and follow these steps:
- Go to the location of your WordPress files in the directory.
- Click the wp_content folder by clicking it.
- Find the plugins folder in the wp_content folder.
- To automatically disable all your plugins, rename the plugins folder. For example, plugins_inactive.
- Try to access your WordPress dashboard by logging in. If can log in and the white screen of death has disappeared, then it shows one of your plugins is the cause.
- Switch back your renamed folder to plugins. All your plugins will be available on the plugins page of WordPress, though in inactive state. Start enabling them one at time, until you find the one that is making the white screen to appear.
- Go back to your FTP client, and delete the problematic plugin.
If the white screen is still appearing even after deactivating all your plugins, then one of your themes could be the problem. To identify the problematic theme, repeat the above process by first identifying the theme folder in the wp_content folder, all themes and then reactive them one at a time.
Other likely causes
Some other causes might cause the white screen of death. Here are some possible causes of white screening, if you have ascertained the source of your problem is not codes, themes or plugins:
- Server down: The white screen will appear if your server is down. Check if you have a received a notification about it from your hosting company. If there is none, call the customer support so that they can solve the problem.
- Corrupted file: Malware can corrupt your WordPress database or files. To diagnose the problem, get in touch with your web host.
- Caching: If you are enhancing the load times of your WordPress using a caching plugin, but the white screen appears, clean the cache of your site. If you cannot access your WordPress dashboard to clear the cache, then clear the cache of your browser. Once your website is back, go ahead with the activity you were performing.
Conclusion
If none of the above solutions is working, then the last option of making the white screen to disappear is restoring your website from a backup. Nonetheless, you should know how to troubleshoot the problems, and you will be okay.
Still struggling with White Screen of Death? Hire the WordPress experts to help you out.
Was this article helpful? If you have any question or comment, use our comment section. We will surely answer your query.





