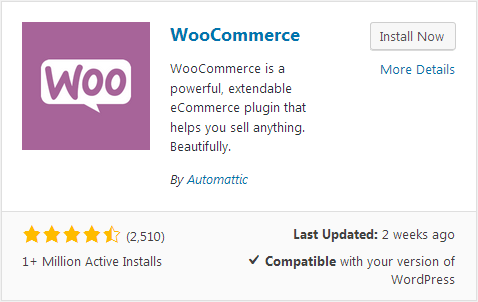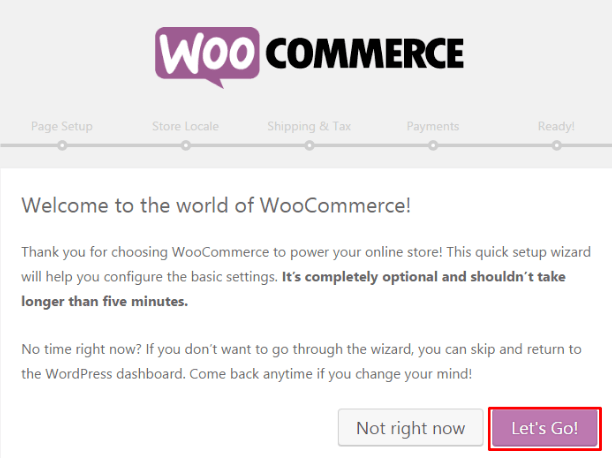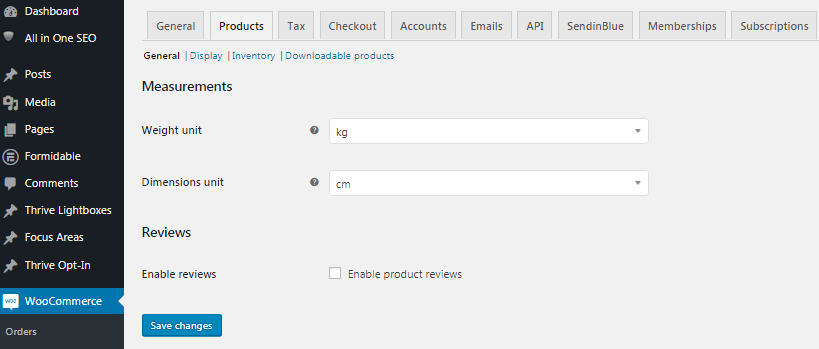The global expansion of eCommerce platforms is contributing immensely to online businesses. Also, it has enabled business to build their customer base and in turn, boosting online sales. Moreover, online stores are growing at an exceptional rate. They make trillions of dollars each year by attracting over 40% of the people globally.
Is your online business still chasing the howling success?Then strive no further. Further,clinch the deal by becoming another winning story of the Woo-commerce platform.
What is WooCommerce?
This plugin is free. In addition, it is a full open-source eCommerce. Also, the plugin got designed to easily integrate with websites powered by WordPress. The platform is fully responsive, and secure. Hence, it gives the owner and store developers convenience.
Further,it offers them complete control to flourish their online store successfully. Woo-commerce uses the finest coding practices. Besides, it gets audited by industry leaders. Thus, it assures you of maintaining the confidentiality of your business information. This includes customers’ data.
Benefits
- Sell both digital and physical goods. Furthermore, it offers product variation, instant downloads, and many configurations.
- Take advantage of premium and free extensions. As a result, add bookings, memberships, and much more to your website.
- Ship your products worldwide without much hassle, as you can customize. Also, you can make real-time calculations and even limit your shipment as per your needs.
- Accept payments at ease by offering payment options. For example, PayPal, major credit cards, BACS and COD. Also,it offers gateways unique to 140 regions. Thus, you can avail an easy integration of Amazon payments, Allow.Net and Stripe.
- Capitalize on Woo-commerce compatible themes and hundreds of extensions. In turn, scale your business. Besides, to encompass your brand’s look.
Why WooCommerce:
Using the finest coding practices and being audited by industry leaders, WooCommerce assures you of maintaining the confidentiality of your business information, including customers’ data.
With WooCommerce, you can effortlessly;
Capitalize on WooCommerce compatible themes and hundreds of extensions to scale your business and to encompass your brand’s look.
Installation and Activation:
Installation & Activation Of WooCommerce Plugin
To download and install Woo-commerce plugin Go to 'Plugins' within the menu of your WordPress dashboard.
Navigate to Add New Plugin option and search for the Woo-commerce plugin.
After activation of the plugin, you will get prompted to run the Woo-commerce Setup Wizard. In turn, you can create the web pages required for Woo-commerce to operate.
These include Shop, Cart, Checkout and My Account. Moreover, you can rename these pages later.
What happens after installation & activation?
What next after you install and activate the plugin? Two new dashboard menus will get added to your Dashboard (Woo-commerce and Products). Also, the wizard will start configuring initial settings. Besides, the wizard will ask for a few basic things to start off with adding essential pages. For example, cart, checkout and products among others.
Furthermore, you will get prompted to enter your location, units, currency, Shipping & Tax, alongside will be the last payment method you prefer to use. However, you will be able to change all these afterwards as well under the settings tab of Woo Commerce.
Settings
Settings
Now, let us discuss what all you can find in the settings section of Woo-Commerce. Also, what they actually mean.Please do note that every business is different. Hence, these are just general descriptions of all the fields you will see.
The options include:
The section allows you to control everything regarding your online store. The WooCommerce configuration settings are available even in the free version of the plugin.
- Currency: Determine the currency that will get used in paying you. Or, change currency format, and the separators of decimals and thousands.
- Store Notice: Write a site-wide notice that will get displayed to all customers .
- Location: You can choose the location of your store. Or, select the countries that can buy your products, and an address with all details to your customers.
- Downloadable: Set the delivery method as a file download. But, put some downloading restrictions, for which one needs to meet.
- Inventory: You can either activate or deactivate the stock management. Also, the duration of holding orders that are yet to get paid. Likewise, stock thresholds, low–stock notifications and the inventory display.
- Display: Choose the shop page and decide if you want the categories to get displayed or not. Besides, you can change the dimensions of the image, and the shopping cart behavior.
- General: Here, you can change the units dimensions and the weight. Or, set whether people can leave a rating or product review.
Location: You can choose the location of your store, or select the countries that can buy your products, as well as an example address with all details to your customers.
Store Notice: Write a site-wide notice that will be displayed to all customers.
Shipping
- Local pickup: Determine the clients who can access local pickup.
- Delivery: State if you do delivery. In addition, where the delivery will get offered.
- International fixed rate: Configure some fixed shipping rate to foreign countries.
- The Fixed rate: State the fixed shipping rate.
- Free shipping: State the conditions under which free shipping is provided.
- Shipping options: Illustrate how one can calculate the shipping cost. Besides, state the locations of shipping. Further, state the means of, and billing address.
Shipping options: Illustrate how one can calculate the shipping cost, and state the shipping locations, means, and billing address.
- BACS: Activate or deactivate transfers through bank wire. Furthermore, customize all bank connections and user messages.
- Options: Decide if you will customize and active your coupons, SSL, guest checkouts. Also, if you will customize pages with all terms and conditions. Moreover, define payment gateways and check out endpoints.
- PayPal: Set PayPal as your payment option. But, with all the credentials, and setting the API. Further, the debugging, testing and higher options.
- Cheque: Illustrate the cheque payment instructions and descriptions.
- Pay on Delivery: State if you will be accepting cash on delivery, and the shipping methods to get used. Too, state the cash paying instructions to clients.
- Simplify Commerce: Make the payment gateway to be user-friendly.
Simplify Commerce: Make the payment gateway to be user-friendly.
- Standard Rates: Set the tax rates that will get used in your shop.
- Zero Rates: Get applied to all items that are tax-free.
- Reduced Rates: To apply on all the elements with reduced rates.
- Tax Options: Activate or deactivate global taxes, and decide if you will be using gross or net prices. Also, set the method of calculating taxes, state the tax classes, and how total taxes will get shown. Moreover, state how prices will get displayed in your shop.
Determine who will be receiving emails, the sender names, and email address to get used. Besides, determine the content of email notifications, and customization of the email template.
Decide if users will be checking their accounts information. Besides,specify particular identifiers of various actions on the page. Also, activate places where customers can register. Further, determine if passwords and usernames will get generated automatically.
Activate or deactivate the Woo-commerce API. Besides,create third-party services integration notifications. Also,create the endpoints and external applications for accessing the shop's data.
Activate or deactivate the WooCommerce API, create third-party services integration notifications, the endpoints and external applications for accessing the shop's data.
API
Decide if users will be checking their accounts information; specify particular identifiers of various actions on the page, activate places where customers can register and determine if passwords and usernames will be generated automatically.
Determine who will be receiving emails, the sender names, email address to be used, and the content of email notifications, as well as customizing the email template.
Tax Options: Activate or deactivate global taxes, decide if you will be using gross or net prices, set the method of calculating taxes, state the tax classes, how total taxes will be shown and how prices will be displayed in your shop.
Shows you the performance and health status of your shop. Thus, for Woo-commerce help, download your system report in this section. Also, the section features various tools. Thus, you can use the tools in cleaning cached data as well as debugging.
The section allows you to access all the extensions listed above. However, it is when purchasing in the online shop.
- Creating and Managing Products with WooCommerce!
Creating and Managing Products with WooCommerce
Now you can create and manage products with WooCommerce.
The section allows you to access all the extensions listed above when purchasing in the online shop.
Adds-On
Also, the section features various tools, which you can use in cleaning cached data, as well as debugging.
System Status
The only way of making your online shop favorite is through purchasable products. However, here is how to set up and manage your products with Woo-commerce. Let us start with Products.
On the dashboard of your Woo-commerce account, click the ‘’Add Product’’ button. It is on the left. Either in the menu, or at the top. Therefore, you will have started creating a product.
On the dashboard of your WooCommerce account, click the ‘’Add Product’’ button, which is on the left, either in the menu or at the top, and you will have started creating a product.
How to add a product
The only way of making your online shop favorite is through purchasable products. Here is how to set up and manage your products with WooCommerce. Let’s start with Products.
Basic WordPress editor screen will appear. In addition, there will be some extra options on the screen. Like in normal posts, add the title. Also, some description of your shop at the top of that screen. Certainly, it is at this point that you will add all your media and images. Furthermore, all the information you will add here will be on the primary product page.
Up to this point, all the steps are easy. But, there are other vital options on your product creation screen. These include:
- Configuration of Product Data
After the main editor is a panel for configuring extra product data. Thus, ensure you add all the data so that your shop can work as expected.
What is the initial step in the configuration of product data?
It is choosing the type of product you will be selling. The options include:
- Variable product.
Variable product.
- Affiliate product.
- Categorized product.
- Simple product.
Configuration Setting
Your configuration options will vary based on the product that you will choose. Nevertheless, some of the settings to configure include:
- Characteristics:
Here, you will define the custom features of the product, such as size, color, weight, and others. - Shipping: There is where you will configure the shipping classes, dimensions, and weight.
- Inventory: You will state if the product is available in your stock, as well as stating if your product is physical. Also, you should indicate the quantity that is available, and if you will be accepting back orders.
- Related Products: The menu allows you to add related products.In addition,these products get endorsed as cross or up sells. Besides, as building groups for products.
- State of the product:
Say if the product you are selling is physical or virtual. However, if he product is virtually available, the shipping options will get removed.
- Downloadable: The button allows you to state if your product can get downloaded. If it can, upload the file, show the conditions and the conditions of downloading.
- Advanced: Add your custom purchase note, which customers will receive after purchasing. Besides, you can change your product order in the menu, and decide if you need reviews.
- General:
Assign your stock a unique ID. Also, provide URLs of your products and the affiliate products text button. Too,state the price, and data range of sales that are in line. Additionally, it is good to state if the tax class of the product,if it is taxable.
- Differences: After setting up characteristics, various menu allows you to state the differences of your products.
Other options
- Image: Your product image plays the role of a featured image. Thus, the image you will upload will automatically get shared on shop and product page.
- Gallery: Apart from the image of the product, it is possible to add a picture gallery. Besides, it shows variations in different products and their angles among others.
- Categories: Create and assign subcategories and categories under which your products will get sorted. The ordering can even be set on the sidebar, which is available on Appearance->Widget.
- Tags: Use tags to differentiate various products.
Second Step
The next step is moving at the bottom of your screen and adding some short product description. The information that you will add will get displayed under the title of the product.
As a result, you will have created your product with Woo-commerce, and you can now find it on the products menu.
Tags and Categories should not be a concern if you have been using WordPress. Even so, there is some slight variation when using Woo-commerce. Because, adding thumbnail images to your product categories is possible.
Attributes and Shipping Classes are other product settings that need your attention. Moreover, the ship classes are vital. They allow you to create shipping groups of your products. Also, it enables users to calculate the shipping costs as per class. But,the attributes help in showing the variations in products.
- How to Manage Orders in Woo-commerce?
Management of Woo-commerce involves the use of all menus, explained here.
Orders
The order screen displays your shop’s recent order status. However, if you only deal with digital products, you will know nothing much, apart from who bought which product and the products that you currently hold. However, if it is physical goods, you can send them to shipping, and change their status, such as failed, refunded, on hold and pending payment among others.
Besides, you can modify the order content, add notes, and resend emails related to orders, or change the shipping and billing addresses among others. Here is a quick guide on how you can manage Customers orders in your Woo-commerce store. Through this guide, you can easily manage the orders in your Woo-commerce store.
The foremost step is to log into the admin area of the WordPress site. Now, go to Woo-commerce > Orders at the left-hand sidebar on your dashboard. To add a new order to the online store, use the ‘Add order’ option available at the top of the page.
After you click on that, a new screen will pop up. Besides, at this new screen you will get offered with many sections. Moreover, you will get the options. Thus,you only need to configure them. Let us review each of these options separately.
The first section consists of Order Details. Besides, it is here you will get asked to configure basic information related to the order you wish to add. These features include order status, order date, and customer. However, you may change the ‘Order Status’ by choosing from the various choices in the drop down menu. For example, processing, pending payment, on hold, canceled, completed, failed or refunded.
But, to change the details with regards to shipping and billing details, use the ‘Pencil’ icon. It is available at the right corner of each option. As a result, there will be two tables for you to fill out the necessary. The shipping and billing information of your customers.
Next item section
Also, in the next Item section, you can add products to your order. Click on ‘Add Item(s). ’ Hence, you can quickly add the product by finding the name of that product, from the box that will show up. Furthermore, if the fee or shipping cost is not already added to the product, you may attach it to the item at this stage.
With the use of custom fields, you can add many items to the metadata. Also, you can upload them with ease. This may include links or images.
- Downloadable product permissions
Do you want to add some downloadable details to your order? You can easily do it,by using the download product permission section. Besides, the customer can download this product when the status of the order changes.
- Order Notes and Order Actions
The right hand sidebar of the order page has extra sections. These sections get called ‘Order Notes’ and ‘Order Actions’ section.
Oder Actions section includes New Order, Re-sending order emails, and Completed Order. Also, it includes customer Invoice, Processing Order and Generate Downloadable Permissions. However, when making any change to the order, you may save the changes by selecting the ‘Save Order." The button available on the upper right-hand side.
Moreover, you also may add notes to the existing order by using the section ‘Order Notes’. Further, you may specify the person for whom the note gets added, let us say Note to Customer or Private Note.
In the case of making any change to the order, you may save the changes by selecting the ‘Save Order” - a button available on the upper right-hand side.
Moreover, you also may add notes to the existing order by using the section ‘Order Notes’. You may also specify the person for whom the note is added; let’s say Note to Customer or Private Note.
Edit Order
Order Notes and Order Actions
If you want to add some downloadable details to your order, you can easily do it by using the download product permission section. The customer can download this product, when the status of the order changes.
Downloadable product permissions
With the use of custom fields, you can add many items to the metadata and can also easily upload them. This may also include links or images.
Custom Fields
In the next Item section, you can add products to your order. Just click on ‘Add Item(s), ’ and you can quickly add the product, by finding the name of that product, from the box that will appear. In the case the fee or shipping cost is not already added to the product, you may also attach it to the item at this stage.
Order Details
To add a new order to the online store, use the ‘Add order’ option available at the top of the page. Once you click on that, a new screen will pop up. At this new screen, you will be provided with many sections, along with options, which you will need to configure. Let us review each of these options separately.
Adding a New Order
Here is a quick guide on how you can manage Customers orders in your WooCommerce store. Through this guide, you can easily manage the orders in your WooCommerce store.
Orders
The management of WooCommerce involves the use of all menus, which are explained here.
How to Manage WooCommerce
Attributes and Shipping Classes are the other settings of product data that require your attention. The ship classes are vital because apart from allowing you to create shipping groups of your products, you it enables users to calculate the shipping costs as per class. The attributes help in showing the variations in products.
Additional Settings
After all that, you will have created your product with WooCommerce, and you can now find it on the products menu.
The next step in the configuration of product data is moving at the bottom of your screen and adding some short product description. The information that you will add will be displayed under the title of the product.
General: Assign your stock a unique ID; provide URLs of your products and the affiliate products text button, the price, and data range of sales that are in line. It is also good to indicate if the tax class of the product if it is taxable.
Your configuration options will vary based on the product that you will choose. Nevertheless, some of the settings to configure include:
Simple product.
The initial step in the configuration of product data is choosing the type of product you will be selling. The options include:
There is a panel for configuring additional product data just after the main editor. Ensure you add all the data so that your shop can work as expected.
Configuration of Product Data
Up to this point, all the steps are easy, but there are extra and vital options on your product creation screen. These include:
Product Image: Your product image plays the role of a featured image. Thus, the image that you will upload will automatically be shared on shop and product page.
Other options that are similar to those on pages and posts include:
The basic WordPress editor screen will appear, and there shall be some extra options on the screen. Just like in normal posts, add the title and some description of your at the top of that screen. Also, it is at this point that you will add all your media and images. All the information that you will add here will be on the primary product page.
Once you complete a new order, it will start showing on the ‘Orders’ page. Hence,you may see the order easily and at any time. For example, changing the order status from pending payment to complete.
Likewise, if you wish to edit the existing order, you just have to click ‘View’ or ‘Edit’ icon as shown in the picture below. Then, the page of ‘Edit Order’ will appear. After editing and to save the changes, do not forget to click on the ‘Save Order’ button.
The last discussion, in this guide, is about removing orders. What can you do to remove an already submitted order? Or, an existing order? Select, the specific order on ‘Order’ page. Use "bulk Action" drop-down list, to choose ‘Move to Trash". Finally, click on Apply.
You will be using this section in building and managing discount codes. However, you can determine the type of discount to offer and the amount. Thus, setting up limits on the number of coupons that will get used in total or by every user. Also,set the expiring dates and the usage restrictions.
Everything done in this section is straightforward.
The report section is attractive. Also, it is a point where you get all your Woo-commerce highlights.
Report section
The plugin will automatically create detailed summaries of your shop's aspects. Also, in this section, you will see the sales you have made over a specified duration, and your profit. Besides, you will see items that got purchased,and coupons that got utilized.
Furthermore,the shipping costs and the refunds in the same screen. Also, you will have a view of the taxes, product stock, and customer sales. You can export them from CVS and import in your books.
This is all that you need to do to easily manage. Besides, to use the various features offered on the Woo-commerce store. Make the most of the given options and features. As a result, you can manage all your customers’ orders, quite conveniently.
Detailed summaries of your shop's aspects will be created automatically in this section by the plugin. In this section, you will see the sales you have made over a specified duration, your profit, items that have been purchased, coupons that have been utilized, the shipping costs and the refunds in the same screen. Also, you will have a view of the taxes, product stock, and customer sales, which you can export from CVS and import in your books.
This is all that you need to do to easily manage and utilize the various features offered on the WooCommerce store. Make the most of the given options and features, and you can manage all of your customers’ orders, quite conveniently.
The report section is not only attractive but also a point where you get all your WooCommerce highlights.
Reports
You will be using this section in building and managing discount codes. However, it is upon you to determine the type of discount to offer, and the amount, setting up limits on the number of coupons that will be used in total or by every user, set the expiring dates and the usage restrictions.
Coupons
The last discussion, in this guide, is about removing orders. To remove an already submitted order or an existing order, just select the specific order on ‘Order’ page and with the use of ‘Bulk Actions’ drop-down list, choose ‘Move to Trash’ and click on Apply.
Delete Orders
Once you complete a new order, it will start showing on the ‘Orders’ page.
From there, you may the order easily and at any time, for instance, changing the order status from pending payment to complete.
Similarly, if you wish to edit the existing order, you just have to click ‘View’ or ‘Edit’ icon as shown in the below picture.
Then, the page of ‘Edit Order’ will appear.
After editing and to save the changes, don’t forget to click on the ‘Save Order’ button.
Edit Order