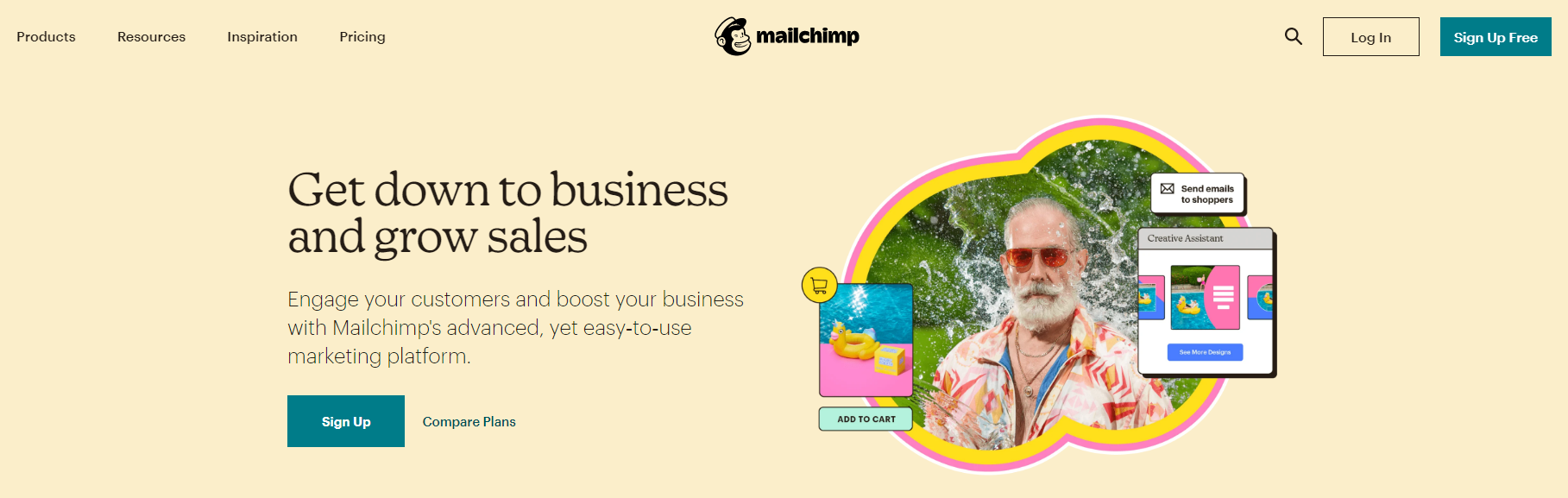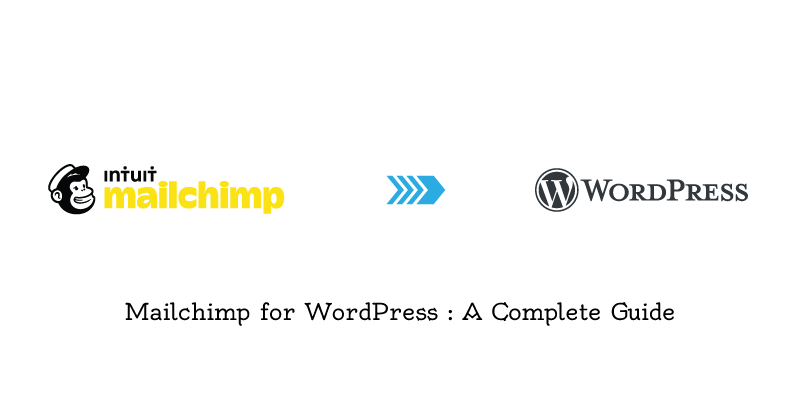
Mailchimp for WordPress (MC4WP): A Complete Guide
Email marketing is one of the classics; it gets the work done. But don’t you find it difficult to craft separate emails for several individuals present on your email list? Just as one size doesn’t fit all, one template is not suitable for every email. However, with the advent of the internet and technology, it has become rather easy to create and develop various email campaigns with just one click!
What is MailChimp?
Mailchimp is an email marketing tool that lets users manage their subscribers easily. The useful marketing features of Mailchimp go beyond emails, however, and by integrating it with your WordPress website, you’ll be able to streamline your marketing efforts. An all-in-one tool that allows users to create custom email templates, manages their email lists, and even help automate and nurture their email marketing campaign. To run their email marketing campaigns like a well-oiled machine, businesses need tools like Mailchimp. You should integrate a seamless email marketing tool-Mailchimp into your WordPress website. It is one of the most significant aspects of website management, and we are here to guide you. This is the complete guide to Mailchimp for WordPress.
1. Setting up a Mailchimp Account
You can add forms and custom signup methods for Mailchimp to your WordPress site with MC4WP. For users to get started, they’ll need a Mailchimp account. If you are a new user, you can register yourself on the Mailchimp website and opt for any two options (paid or free). If you are an already registered user and have your Mailchimp account confirmed, you can log in and move to the next section.
Best practices before signing up:
- An email address, preferably your permanent one.
- A good network connection and a Mailchimp-friendly browser.
- A physical mailing address.
- A distinguished username for your Mailchimp account.
- Subscriptions and add-ons can only be purchased by credit card, even though they aren’t required for registration.
Sign Up for a Mailchimp Account:
It is very easy to create a Mailchimp account.
- Starting, visit the Mailchimp website, follow the on-screen instructions to complete the account creation by entering your email and creating a username and password.
- You can sign up free at Mailchimp’s website by clicking the ‘Sign up Free’ button at the top right.
- If your registration is successful, a confirmation message will be displayed, and activation will be sent across your entered email address.
- Don’t use an email address starting with ‘admin’ and ‘security’ because Mailchimp would block such mail addresses by default.
- If you do not find the confirmation email in your primary inbox, check the spam folder and go over Mailchimp’s activation email troubleshooting tips for more ideas.
Confirming your Mailchimp Account:
You will be permitted to use the features of Mailchimp only after you activate your Mailchimp account.
- Firstly, find the email confirmation sent to you by Mailchimp.
- Then, click on the ‘Activate Account’ link provided in the email.
- You will need to click a button to verify your humanity to set up Mailchimp.
If you proceed with integrating MC4WP without confirming your email address, you may face some functionality issues that are not clear.
Setting up your Mailchimp Account:
When you log in to your Mailchimp account, you will reach your Mailchimp dashboard after creating your account, where you will be asked to answer a series of questions. The questions primarily ask you about your personal information as follows:
- 1Name
- 2Email Address
- 3Organization or Company details (especially used for targeted ads)
- 4Your company’s website URL
- 5A physical address (due to legality issues)
Subscribe for the plan of your choice:
Initially, Mailchimp starts up your account on a Free Version, which you require to integrate Mailchimp into your WordPress website. However, if you need a function not covered in the free version provided by Mailchimp, you can explore the paid plan options offered by Mailchimp.
2. Create an email list with Mailchimp
When you start with your Mailchimp account, you are asked whether you want to import an email list or not. If you do it, then you can skip to the next step. However, if you haven’t done it initially, you can create an email list on Mailchimp for your email marketing campaigns.
3. Using Mailchimp with WordPress Plugin
Install the MC4WP Plugin
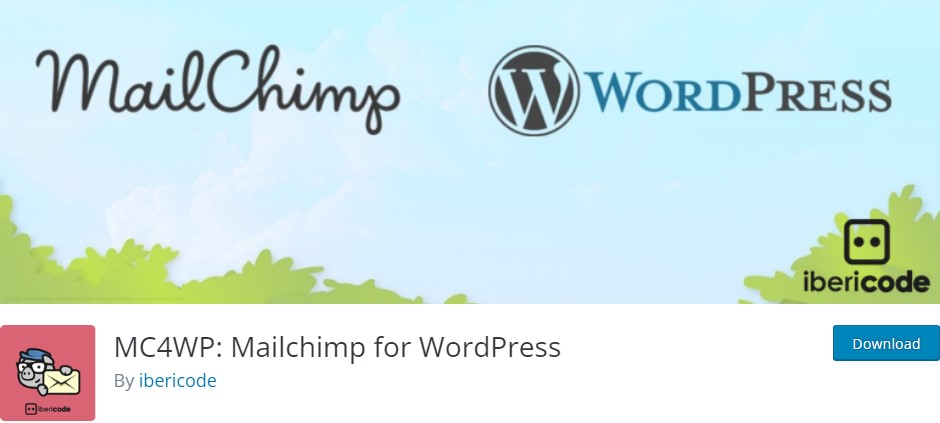
The Mailchimp for WordPress plugin makes it easy to integrate Mailchimp with your WordPress website, even if it is possible to use Mailchimp without any additional tools.
After installing and activating the plugin, navigate the Mailchimp Settings option within your WordPress dashboard. Your Mailchimp account can be connected to your website through an API key. Your lists and forms will then be accessible through your site.
Generating a Mailchimp API Key
- If you do not know your API key, you can find it at Mailchimp for WP > Mailchimp within WordPress.
- Click on the ‘Get your API key’ link below the API key field.
- Your browser will then redirect you to Mailchimp.
- Select ‘Create a Key’ to copy the code that has been provided.
- Enter the API key code on your WordPress website, and hit ‘Save Changes.
In addition to your lists, you can now access your previously-created forms and any integrations directly from your dashboard. Likewise, you can create new forms in Mailchimp for WP > For.
4. Adding Mailchimp Email Signup Forms in WordPress
It’s easy to create and add signup forms to your website after installing the Mailchimp plugin. After following Steps 1 and 2 as described above, you can do this manually on the Mailchimp website.
Adding a Popup Signup
There are a variety of forms that you can create using Mailchimp.
- Navigate to ‘Lists,’ → ‘Signup forms,’ → ‘Subscriber Popup’ within your Mailchimp dashboard to add a popup form to your website.
- You can also customize your popup forms by choosing a design from several options provided. You can change the display as well as formatting.
- Add fields of your choice, including name, email, etc.
- Mailchimp allows you to add a background image to the popup and preview it.
- Finally, when satisfied with the popup form, click on the ‘Generate Code,’ located at the bottom of the popup form editor.
- Copy the code and paste it into your website’s HTML code.
Adding an Inline Signup
Inline signup helps you collect users’ email addresses without disrupting the user experience.
- Go to Lists > Signup forms > Embedded forms in Mailchimp to begin the process.
- When creating an inline signup form, you can choose from four design options: Classic, Super Slim, Horizontal, and Naked.
- Once you have finalized your form, click on ‘Generate Code.
- Copy the code and then paste it into your website’s HTML code.

Adding a Mailchimp
Sidebar or Footer Signup In a normal WordPress theme, the sidebar and footer may host multiple widgets for customized work. Create a custom “Mailchimp for WP Form” widget to utilize a unique Mailchimp signup in one of the other locations.
Developers may use the Mailchimp API Key to construct a custom widget, or they can use the “Mailchimp for WordPress” plugin to save time.
- Make sure the MC4WP plugin is turned on in your WordPress Admin panel.
- Select Mailchimp for WP Form widget under Appearance > Widgets.
- Drag the widget into the widget area of your choice.
- Choose the form you want to use from your Mailchimp choices and give it a different name.
- Make sure you save your modifications.
Styling Mailchimp Signup Forms
While Mailchimp allows you to customize each registration form’s look, the form will normally inherit the style sheet from your website. This indicates that you may need to make further adjustments in the future. You may accomplish this in two ways: manually coding the modifications or using the Mailchimp for WordPress plugin.
As we’ve seen, the latter option allows you to construct and add new signup forms to your website. You can only create one form using the free version of the plugin. On the other hand, the premium add-on allows you to build several forms.
Go to Mailchimp for WordPress > Form within WordPress to customize your forms. You may customize the fields, content, and design of each form. Your modifications will be applied to all form instances on your website after you save them.
Conclusion
Integrating Mailchimp can be a lengthy and complex process, and it might take you a lot of time to understand the steps mentioned above. Mailchimp is a marketing platform that works with WordPress to make your website marketing efforts run smoothly. Mailchimp may be connected to WordPress via several plugins, but Mailchimp for WordPress is the most popular choice (MC4WP). MC4WP is a free WordPress plugin that makes it simple to link your Mailchimp account to your WordPress blogs.
If you’d like someone else to handle this for you, we at Helpbot might be able to assist you. With our quick WordPress management services, you’ll be up and running in no time for integrating Mailchimp for your WordPress website. Our services are offered at various pricing points to accommodate your budget; have a look and give us a call today!